انتقال عکس آیفون به کامپیوتر با روشهای متفاوت
آسانترین و بیدردسرترین روش انتقال عکس از آیفون به کامپیوتر چیست؟ در این مقاله از مجله فروشگاه اینترنتی ۱۹کالا نحوه انتقال تصاویر از گوشی آیفون به کامپیوتر و یا لپ تاپ را بررسی میکنیم.
از آنجایی که قیمت گوشی آیفون در ایران تابع برخی عوامل متغیر است پیشنهاد میکنیم که برای اطلاع از آخرین تغییرات قیمتی به سایت ۱۹کالا مراجعه کنید چراکه قیمتها به طور لحظهای به روزرسانی میشوند.
انتقال عکس از آیفون به کامپیوتر در ویندوز ۱۰
برای انتقال عکس از آیفون به کامپیوتر در ویندوز ۱۰ ابتدا گوشی خود را با کابل USB به کامپیوتر متصل کنید، سپس:
- گوشی خود را روشن کرده و قفل آن را باز کنید. اگر دستگاه قفل باشد رایانه شما نمیتواند دستگاه را پیدا کند.
- در کامپیوتر خود، دکمه Start و سپس Photos را انتخاب کنید تا این برنامه باز شود.
- Import > From a USB device را انتخاب کنید، سپس دستورالعملها را دنبال کنید. میتوانید فقط مواردی که میخواهید منتقل کنید را انتخاب کرده و مکان ذخیرهسازی آنها را نیز مشخص کنید. برای شناسایی و انتقال تصاویر چند لحظه منتظر بمانید.
مطمئن شوید عکسهایی که میخواهید منتقل کنید، در واقع روی دستگاه هستند و نه در فضای ابری. سپس، مراحل مربوط به نوع دستگاه خود را دنبال کنید. در ادامه یک نرم افزار انتقال عکس و فیلم از آیفون به کامپیوتر عالی را به شما معرفی میکنیم.
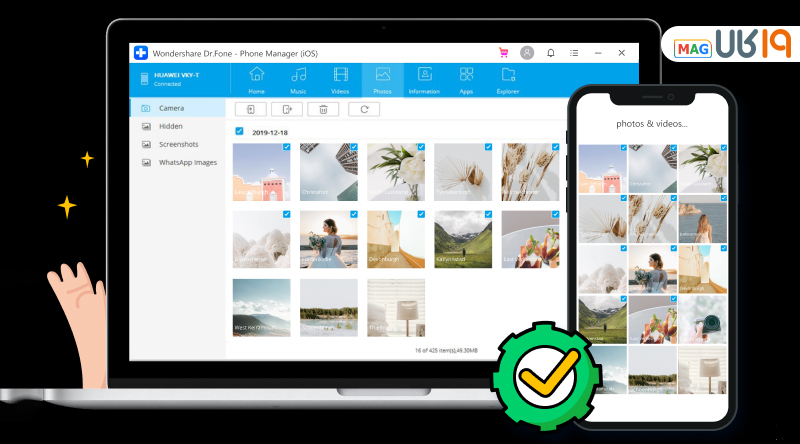
برنامه Dr.Fone- Phone Manager (iOS) که به عنوان سادهترین، ایمنترین و جالبتوجهترین کیت نرمافزاری در نظر گرفته میشود، یک ابزار کامل برای تمام مسائل و وظایف مربوط به انتقال تصاویرست. در زیر مراحل مورد نیاز با جزئیات و اسکرین شاتهای مربوطه آورده شده، کافی است آنها را مرور کنید تا در مورد این فرآیند بیشتر بدانید.
مرحله ۱:
نرم افزار را دانلود کرده و آن را روی ویندوز ۱۰ خود نصب کنید. پس از راهاندازی ابزار از بین گزینههای مختلف، باید حالت “Phone Manager” را انتخاب کنید.
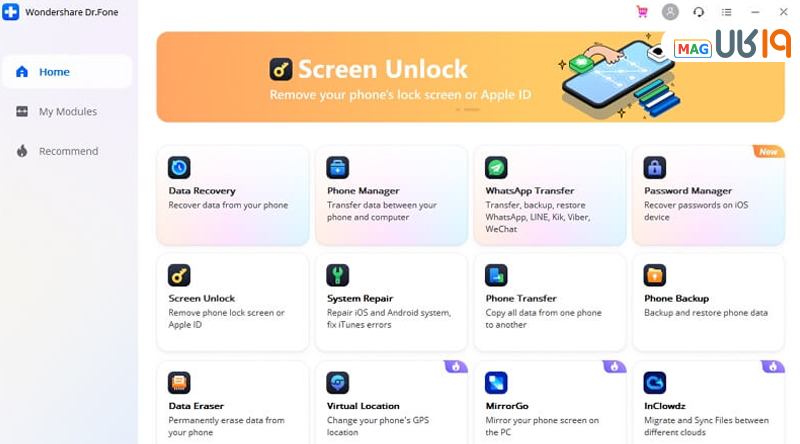
مرحله ۲:
اکنون آیفون را به ویندوز ۱۰ وصل کنید تا پنجره اصلی اتصال در زیر جعبه ابزار نمایش داده شود.
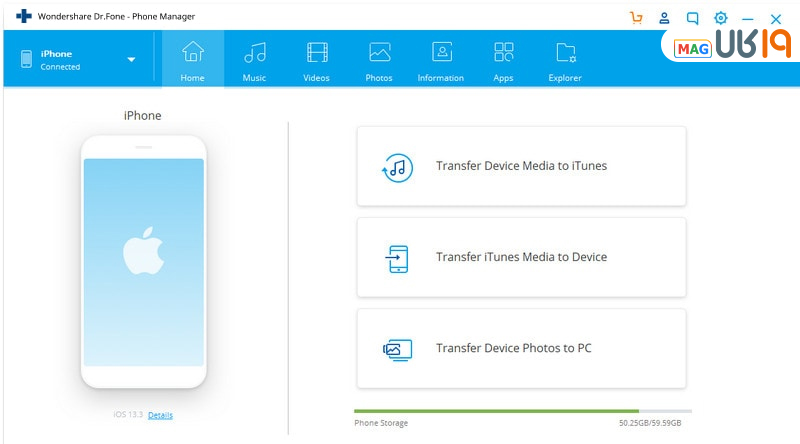
مرحله ۳:
از صفحه اصلی، روی Photos Tab کلیک کنید، لیستی از عکسهای موجود در گوشی آیفون شما ظاهر میشود، تصاویر مورد نظر را انتخاب و سپس “Export to PC” را بزنید.
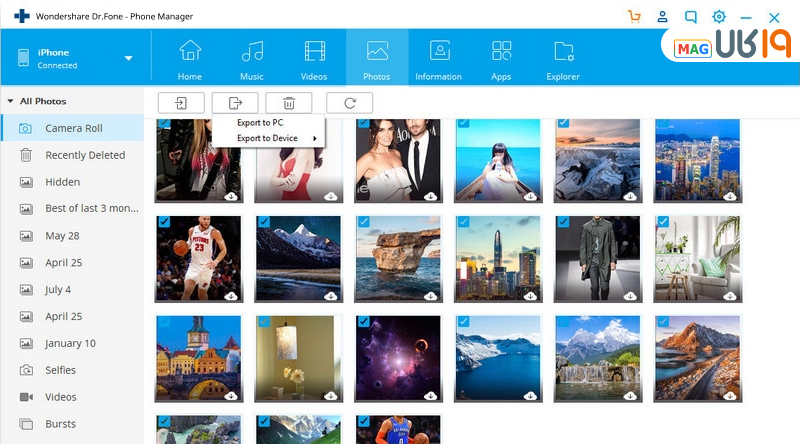
مرحله ۴:
برای ذخیره عکسها پوشه نهایی را در ویندوز ۱۰ انتخاب کنید و آن را تأیید نمایید؛ روند پیشرفت انتقال به شما نشان داده خواهد شد. پس از آن عکسها از آیفون شما به ویندوز منتقل میشوند.
این برنامه نه تنها در وقت شما صرفه جویی میکند، بلکه یکی از با ارزشترینها از نظر حفظ کیفیت عکسها به شمار میرود. به همین دلیل عنوان بهترین نرم افزار انتقال عکس از آیفون به کامپیوتر به آن داده شده است.
علاوه بر این، برنامههای خوب دیگری هم وجود دارند که معرفی آنها خالی از لطف نیست. به طور مثال شما میتوانید انتقال عکس از آیفون به کامپیوتر با anytrans را امتحان کنید که در آن روش هم نیاز به استفاده از کابل USB دارید. شما چه نرم افزار انتقال عکس از آیفون به کامپیوتر دیگری را میشناسید؟ در قسمت کامنت آن به سایر کاربران معرفی کنید.
انتقال عکس از آیفون به کامپیوتر با itunes
با اتصال دستگاه خود به رایانه و استفاده از برنامه Windows Photos میتوانید عکسها را به کامپیوتر شخصی خود وارد کنید، برای انتقال عکس از آیفون به کامپیوتر با itunes کافیست:
- آخرین نسخه iTunes را در رایانه شخصی خود به روز کنید. برای انتقال عکس از ایفون به ویندوز با ایتونز به iTunes 12.5.1 یا بالاتر نیاز دارید.
- گوشی آیفون خود را با کابل USB به کامپیوتر وصل کنید. در صورت درخواست، قفل دستگاه iOS خود را با استفاده از رمز عبور باز کنید. اگر در دستگاه iOS خود درخواستی را مشاهده کردید که از شما میخواهد به این کامپیوتر اعتماد کنید (Trust This Computer)، برای ادامه روی Trust یا Allow ضربه بزنید.
- سپس، همانطور که در نحوه انتقال عکس از آیفون به کامپیوتر در بالا توضیح دادیم، عمل کنید.

اگر iCloud Photos را روشن کردهاید، باید قبل از انتقال فایل از آیفون به کامپیوتر نسخه اصلی و با وضوح کامل عکسهای خود را در آیفونتان دانلود کنید. هنگامی که ویدیوها را از دستگاه iOS یا iPadOS خود به کامپیوتر منتقل میکنید، ممکن است برخی از آنها به اشتباه در برنامه Windows Photos چرخانده شوند. میتوانید این فیلمها را به iTunes اضافه کنید تا آنها را در جهت درست پخش کند. اگر میخواهید مطمئن شوید عکسهای دستگاه iOS شما بهترین سازگاری را با ویندوز ۱۰ دارند، این مراحل را امتحان کنید:
- در دستگاه iOS خود، برنامه تنظیمات را باز کنید.
- روی Camera و سپس Formats ضربه بزنید.
- روی Compatible ضربه بزنید.
- از این پس دوربین شما عکسها و فیلمها را با فرمتهای JPEG و H.264 میسازد.
انتقال عکس از آیفون به کامپیوتر با icloud
در این قسمت روشی برای انتقال عکس از آیفون به کامپیوتر بدون کابل را معرفی میکنیم. iCloud Photos عکسها و ویدیوهای شما را ایمن و بهروز نگه میدارد و امکان دسترسی به آنها را در همه دستگاههای اپل، iCloud.com و حتی رایانه شخصیتان نیز فراهم میکند. وقتی روش انتقال عکس از آیفون به کامپیوتر با icloud را انتخاب میکنید، نیازی به وارد کردن یک به یک عکسها از یک دستگاه به دستگاه دیگر ندارید، این برنامه همیشه عکسهای اصلی و با وضوح کامل شما را آپلود و ذخیره میکند. در این روش انتقال عکس از آیفون به کامپیوتر باید:
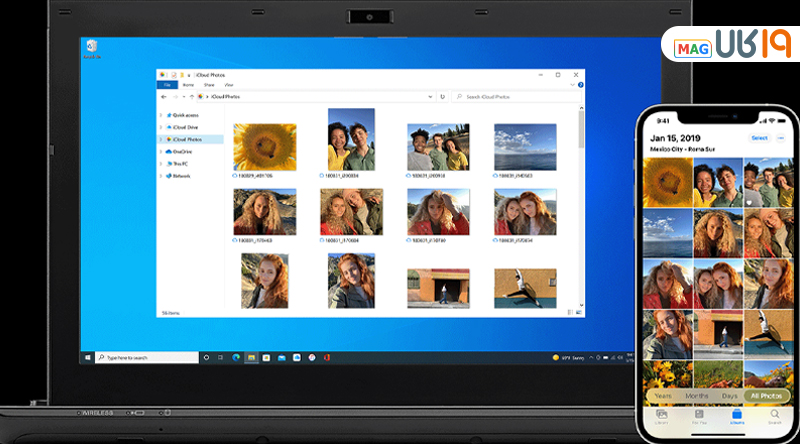
- ابتدا آی کلود را از طریق سایت اپل و یا مایکروسافت برای سیستم عامل ویندوز دانلود و نصب کنید.
- در قدم دوم نیاز به اپل آیدی دارید تا بتوانید به اکانت خود در آیکلود وارد شوید.
- پس از ورود به حساب کاربری، گزینه Photos را انتخاب کرده و در نهایت روی apply کلیک کنید.
- حال باید فایل Explore را باز و گزینه iCloud Photos را انتخاب کنید. دقت داشته باشید، در صورتیکه این گزینه فعال نباشد تصاویر نشان داده نمیشوند. برای فعالسازی باید به سراغ تنظیمات گوشی آیفونتان بروید و از آنجا Photos و سپس iCloud Photos را فعال کنید.

در این مقاله روشهای مختلفی را برای ارسال عکس از آیفون به کامپیوتر بررسی کردیم. کدام روش برای شما مناسبترست؟ منتظرات نظرات و تجربیات شما در این زمینه در قسمت کامنت هستیم.
سوالات متداول
انتقال عکس از آیفون به کامپیوتر بدون کابل چگونه انجام میشود؟
شما با استفاده از روشهایی نظیر آی کلود میتوانید فرآیند انتقال عکسها را انجام دهید. در مقاله روش کار بطور کامل توضیح داده شده است.
انتقال عکس و فیلم از آیفون به کامپیوتر با itunes چگونه است؟
شما از طریق ورژن iTunes 12.5.1 به بعد میتوانید تصاویر و ویدئوهای موجود در آیفون را به کامپیوتر انتقال دهید. برای اطلاعات بیشتر در مورد نحوه کار مقاله را بخوانید.
بهترین برنامه برای انتقال عکس و فیلم از آیفون به کامپیوتر چیست؟
برنامه دکتر فون و انی ترنس از جمله نرمافزارهای خیلی خوب در این زمینه هستند. روش کار با این برنامه بطور تصویری در مقاله آموزش داده شده است.









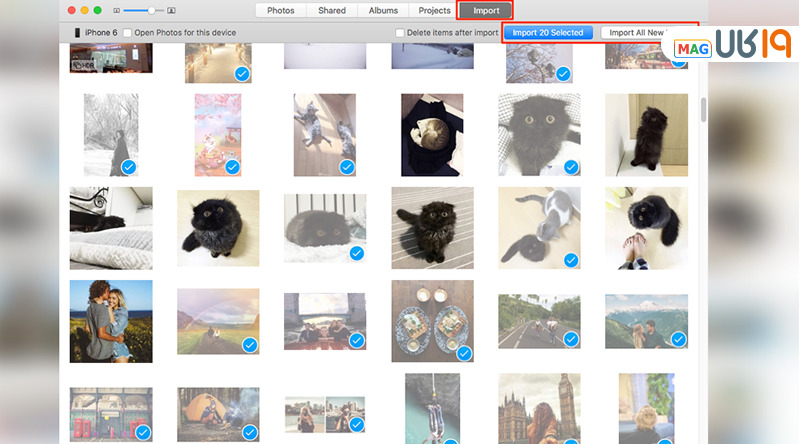
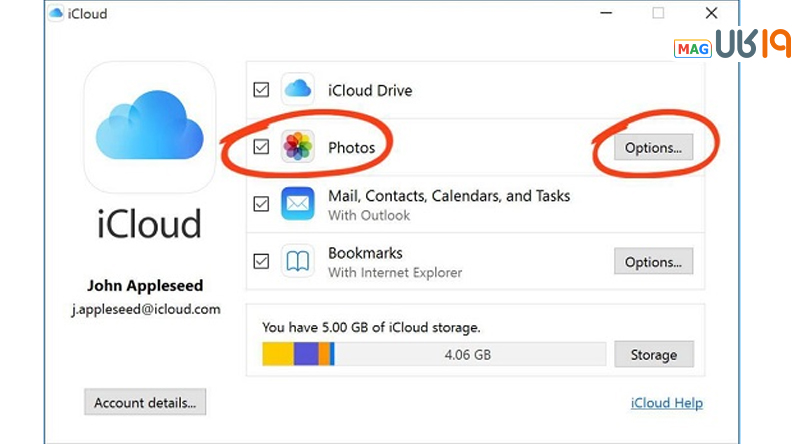
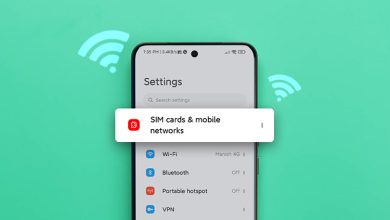



کاربردی بود
سلام خسته نباشید. من ای تونز ندارم. میخواستم انتقال عکس از آیفون ۱۳ به کامپیوتر انجام بدم یه نفر یه برنامه بهم معرفی کرد به نام انی ترنس. خواستم بپرسم با اون قابل انجام هستش؟
ایفون سیزده با اون سینک میشه یا نه؟
سوال دیگمم اینه که ایا جز ایتونز منطقی هست به برنامه دیگه ای اعتماد کنیم؟
چون شنیدم ممکنه مشکل امنیتی به وجود بیاره. anytrans دانلود ش رایگان هستش؟ اگر اوکیه کاش لینکشو همین جا میذاشتید.