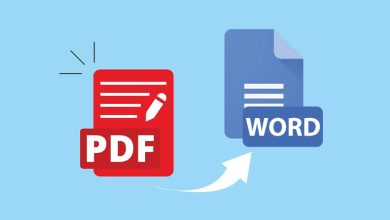نحوه انتقال اطلاعات از آیفون به آیفون به سادهترین شکل ممکن

اگر به تازگی آیفون خود را ارتقا دادهاید و یک مدل جدیدتر خریدهاید، احتمالاً میخواهید تمام مخاطبین، عکسها، موسیقی، برنامهها و تنظیمات خود را از آیفون قدیمی به آیفون جدید منتقل کنید. چند راه برای انجام این کار وجود دارد که در این مقاله همه آنها را بررسی میکنیم. با این حساب، با انتقال اطلاعات از آیفون به آیفون همه فایلها و برنامههای خود را یکجا دریافت خواهید کرد، در عین حالی که دستگاهی جدیدتر، زیباتر و قدرتمندتر خواهید داشت. تا انتهای مقاله با مجله فروشگاه اینترنتی ۱۹کالا همراه باشید.
۳ روش برای انتقال اطلاعات از آیفون به آیفون
خرید گوشی جدید همیشه لذت بخش است، اما با این حال دردسرهایی هم برای نقل و انتقال فایلها وجود دارد. برای انتقال اطلاعات از آیفون به آیفون ما ۳ راه پیشنهاد میدهیم:
- Quick Start: اگر آیفون قدیمی شما iOS 11 یا بالاتر را اجرا میکند، میتوانید هر دو دستگاه را نزدیک یکدیگر قرار دهید تا به طور خودکار انتقال اطلاعات ایفون به ایفون را انجام دهید.
- iCloud: میتوانید یک نسخه پشتیبان iCloud در آیفون قدیمی خود ایجاد کنید و سپس از آن در هنگام راه اندازی دستگاه جدید استفاده کنید. تنها چیزی که نیاز دارید یک اتصال Wi-Fi است و البته هیچ نیازی هم به اتصال آیفون به کامپیوتر نیست.
- itunes: از مک یا رایانه شخصی خود برای ایجاد پشتیبان iTunes استفاده کنید. سپس، باید آیفون جدید خود را به همان رایانه متصل کنید تا انتقال فایل از آیفون به آیفون صورت گیرد.
در ادامه نحوه انتقال اطلاعات آیفون به آیفون با هر یک از این روشها را بطور کامل توضیح میدهیم.
انتقال عکس از آیفون به آیفون با Quick Start
برای انتقال اطلاعات از ایفون قدیمی به ایفون جدید از طریق Quick Start مراحل زیر را دنبال کنید.
۱- آیفون قدیمی و جدید خود را به یکدیگر نزدیک کنید.
۲- مطمئن شوید که بلوتوث دستگاه قدیمی شما روشن است.
۳- آیفون جدید خود را روشن کنید.
۴- آیفون قدیمی شما صفحه Quick Start را نشان میدهد که به شما پیشنهاد میکند یک دستگاه جدید راه اندازی کنید. روی Continue ضربه بزنید.
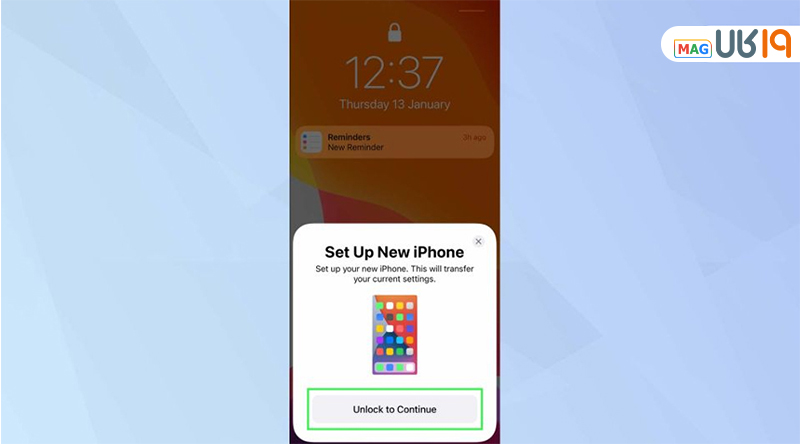
۵- یک انیمیشن در آیفون جدید شما ظاهر میشود.
۶- دستگاه قدیمی خود را روی دستگاه جدید نگه دارید تا این تصویر را اسکن کنید.
۷- پس از اتصال آیفونهای شما، صبر کنید تا انتقال اطلاعات از آیفون قدیمی به جدید انجام شود و دادهها و تنظیمات بین دستگاهها منتقل شوند.
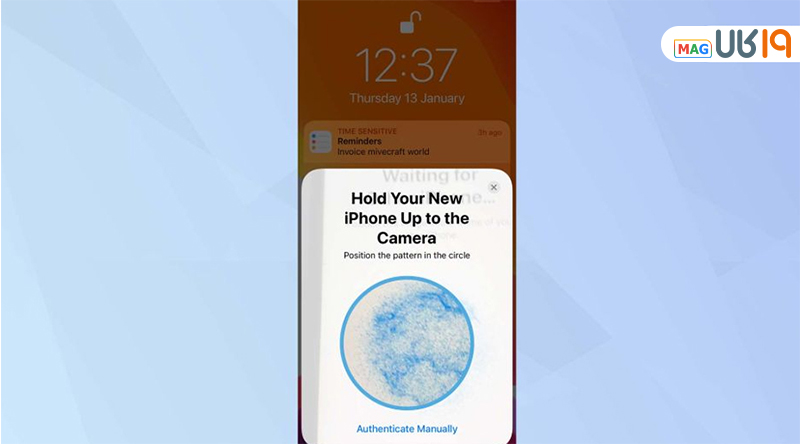
۸- هر دو آیفون را نزدیک یکدیگر نگه دارید. هنگامی که از شما خواسته شد، رمز عبور آیفون قدیمی خود را در آیفون جدید و همچنین رمز عبور Apple ID خود را وارد کنید.
۹- Touch ID یا Face ID را در آیفون جدید خود تنظیم کنید.
۱۰- انتخاب کنید که آیا میخواهید دادهها را از جدیدترین نسخه پشتیبان iCloud بازیابی کنید یا از دستگاه قدیمی خود نسخه پشتیبان تهیه کنید و سپس اطلاعات را بازیابی کنید.
۱۱- در مرحله بعد، میتوانید تنظیمات برگزیده خود را در رابطه با مکان، Apple Pay، Siri و … تغییر دهید.
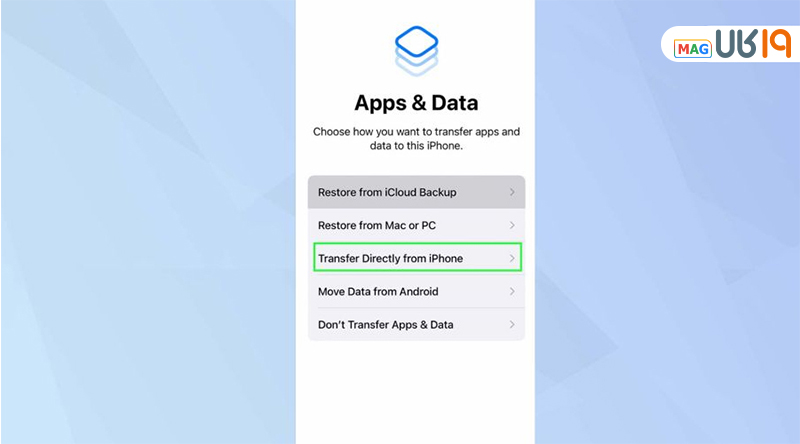
۱۲- به طور پیش فرض، این تنظیمات مانند دستگاه قدیمی شما هستند. همچنین، میتوانید بعداً آنها را در برنامه تنظیمات نیز تغییر کنید.
۱۳- اکنون، تمام مخاطبین، عکسها، تنظیمات و سایر دادههای شما به آیفون جدیدتان منتقل شدهاند.
انتقال اطلاعات از آیفون قدیمی به جدید با آیکلود
حتی اگر به دنبال انتقال اطلاعات از آیفون به آیفون دیگر نیستید، داشتن یک نسخه پشتیبان از دستگاهتان باعث میشود در صورت گم شدن یا دزدیده شدن آیفون، خیالتان راحت باشد. امتیاز این روش این است که دادهها را میتوان با خیال راحت در iCloud نگه داشت و هر زمان که خواستید آن را منتقل کنید آماده است. در ادامه نحوه انتقال عکس از آیفون به آیفون و همینطور سایر اطلاعات گوشی را توضیح میدهیم.
۱. برای شروع، برنامه Settings را باز کنید و روی نام خود در بالا ضربه بزنید، سپس روی iCloud ضربه بزنید.
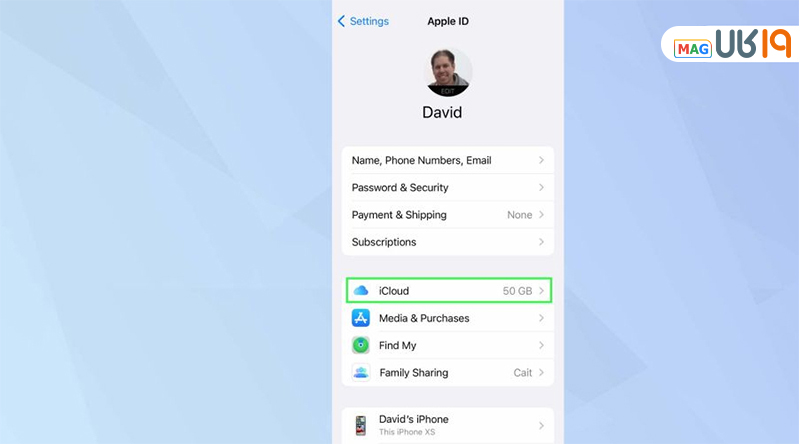
۲. لیست سرویسها را مرور کنید و تصمیم بگیرید که کدام برنامهها باید یا نباید از iCloud استفاده کنند. بسته به گزینه موجود، یا ضربه بزنید و روشن کنید و یا آن راخاموش کنید؛ کافیست روی تاگل ضربه بزنید.
به خاطر داشته باشید که حسابهای iCloud رایگان تنها ۵ گیگابایت فضای ذخیرهسازی دارند. اگر بیشتر از آن میخواهید، روی Manage Storage ضربه بزنید. سپس میتوانید Change Storage Plan را انتخاب کنید و یک گزینه پولی برای ۵۰ گیگابایت، ۲۰۰ گیگابایت یا ۲ ترابایت انتخاب کنید. اگر میخواهید از کل آیفون خود در iCloud نسخه پشتیبان تهیه کنید، باید مقدار فضای استفاده شده را افزایش دهید.
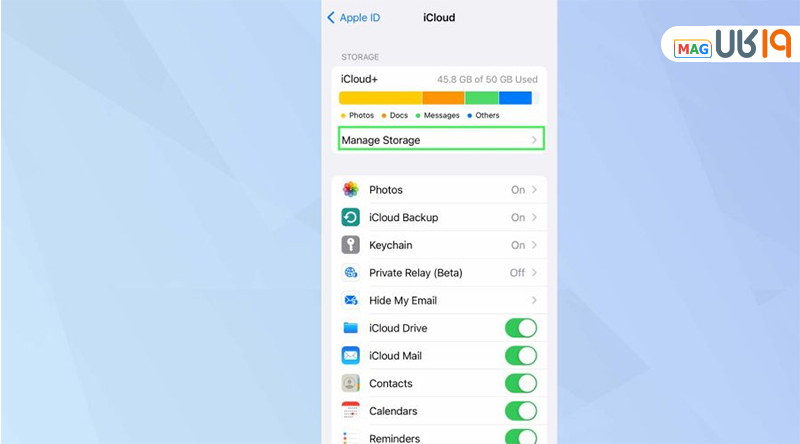
۳. پشتیبانگیری را میتوان به طور خودکار هم انجام داد. فقط کافیست روی iCloud Backup ضربه بزنید و آن را روشن کنید. همچنین، امکان تهیه نسخه پشتیبان از آیفون در iCloud نیز وجود دارد. برای انجام این کار باید روی Back Up Now ضربه بزنید.
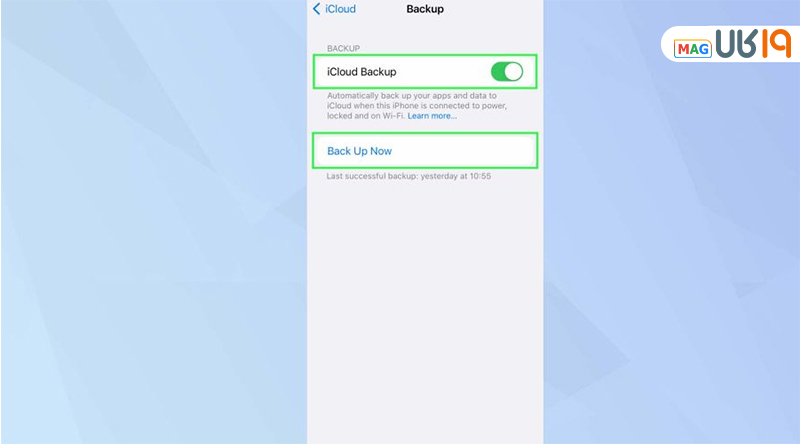
۴. اگر اکنون به دنبال انتقال آیفون قدیمی به جدید هستید، بانک عظیمی از اطلاعات برای انتقال خواهید داشت.
هنگامی که آیفون جدید خود را روشن میکنید (یا آیفونی که پاک و ریست شده است)، زبان و منطقه خود را وارد کنید و در صفحه شروع سریع، روی تنظیم دستی ضربه بزنید. یک شبکه Wi-Fi را انتخاب کنید، روی Next ضربه بزنید و چند دقیقه صبر کنید تا آیفون فعال شود.
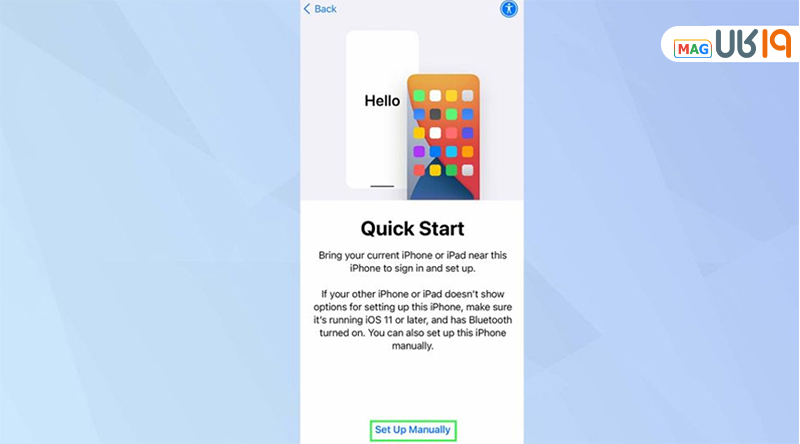
۵. میتوانید مواردی مانند TouchID را فوراً یا بعداً تنظیم کنید. پس از اینکه یک رمز عبور برای آیفون خود ایجاد کردید، در صفحه Apps Data قرار میگیرید. در اینجا، میتوانید روی Restore from iCloud Backup ضربه بزنید.
با iCloud Apple ID خود وارد شوید و جدیدترین نسخه پشتیبان iCloud را انتخاب کنید. اکنون فقط باید منتظر بمانید تا اطلاعات به آیفون جدید منتقل شود.
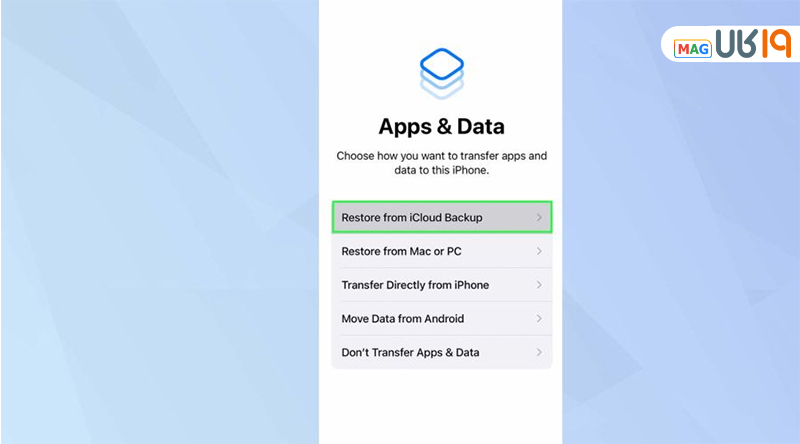
ناگفته نماند روش آیکلود آنقدر کاربردیست که علاوه بر انتقال فایل از آیفون به آیفون برای انتقال اطلاعات از آیفون به اندروید هم استفاده میشود که در مقالهای دیگر به طور کامل به آن پرداختهایم.
انتقال اطلاعات آیفون به آیفون با iTunes
۱- مطمئن شوید که آخرین نسخه iTunes را در مک یا رایانه شخصی خود دارید.
۲- iTunes را باز کنید.
۳- آیفون قدیمی خود را به کامپیوتر وصل کنید.
۴- اگر یک پیغام پاپ آپ برای دسترسی به آیفون شما نشان داده شد، مراحل روی صفحه را دنبال کنید.
۵- آیفون خود را در نوار ابزار بالا انتخاب کنید.

۶- اگر میخواهید دادههای Health و Activity و همچنین گذرواژههای ذخیرهشده را انتقال دهید، روی Encrypt backup کلیک کنید.
۷- یک رمز عبور برای پشتیبانگیری خود ایجاد کنید.
۸- روی Back Up Now کلیک کنید.
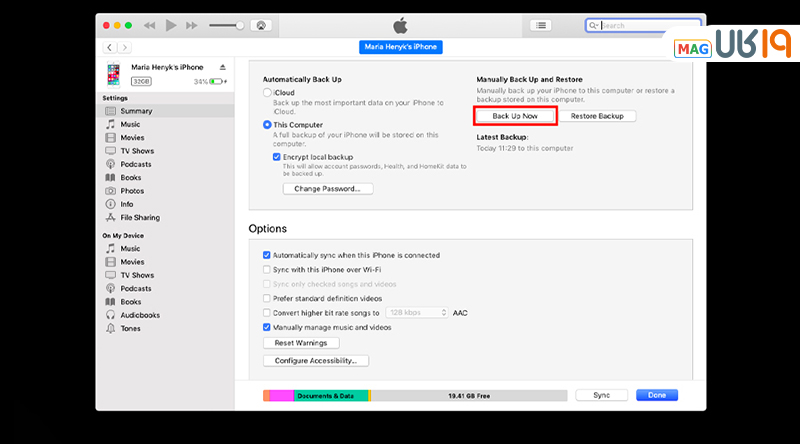
پس از آماده شدن نسخه پشتیبان، دستگاه قدیمی خود را کنار بگذارید. اکنون میتوانید دادهها را به آیفون جدید انتقال دهید:
- آیفون جدید خود را روشن کنید.
- صفحه «Hello» را خواهید دید.
- مراحل راهاندازی را دنبال کنید تا به صفحه Apps & Data برسید.
- روی Restore from iTunes Backup ضربه بزنید.
- آیفون جدید خود را به کامپیوتری که برای پشتیبانگیری از دستگاه قبلی خود استفاده میکردید وصل کنید.
- iTunes را باز کنید و آیفون جدید خود را در سمت چپ بالای صفحه انتخاب کنید.
- روی Restore Backup کلیک کنید.
- آخرین نسخه پشتیبان خود را انتخاب کنید. اگر نسخه پشتیبان شما رمزگذاری شده است، رمز عبور خود را وارد کنید.
- آیفون خود را تا پایان انتقال به iTunes و Wi-Fi متصل نگه دارید.
- بقیه مراحل راه اندازی را در گوشی آیفون خود انجام دهید.
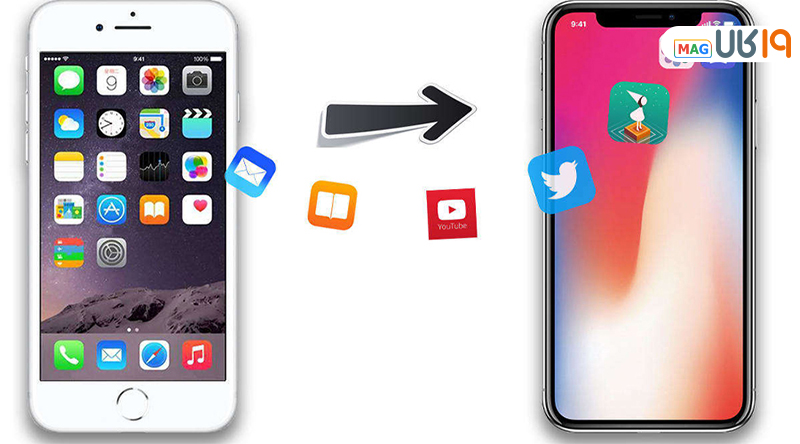
انتقال SMS از آیفون به آیفون
شاید سادهترین راه برای انتقال اس ام اس ها از آیفون به آیفون استفاده از Messages در iCloud باشد. این قابلیت iCloud در iOS 11.4 معرفی شد. وقتی آن را فعال میکنید، درست مانند همگامسازی iCloud برای سایر دادهها کار میکند: شما محتوا را در iCloud آپلود میکنید و سپس همه دستگاههای دیگری که به همان حساب وارد شدهاند پیامها را از iCloud دانلود میکنند. این روش بسیار ساده و هم پیامکها و هم iMessages را پوشش میدهد. در اینجا به شما میگوییم که چه باید کرد:
1- در آیفون فعلی خود، روی Settings ضربه بزنید تا باز شود.
2- روی نام خود ضربه بزنید.
3- روی iCloud ضربه بزنید.
4- نوار لغزنده Messages را به روشن/سبز منتقل کنید. با این کار فرآیند پشتیبان گیری از پیامهای شما در حساب iCloud آغاز میشود.
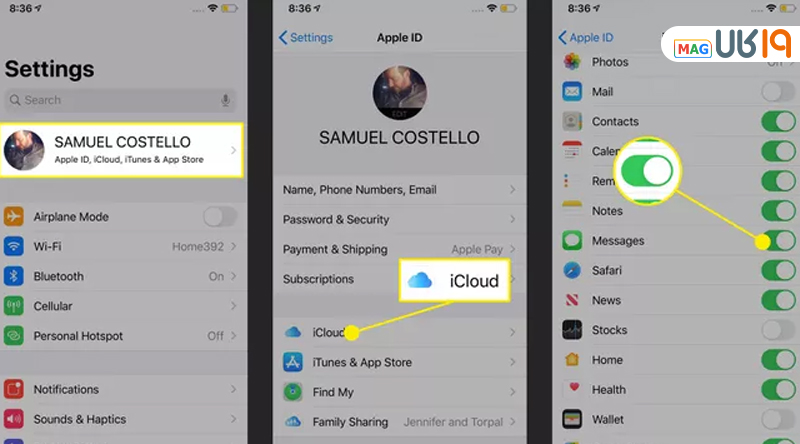
۵- در گوشی جدیدی که میخواهید پیامها را به آن منتقل کنید، به همان حساب iCloud وارد شوید و همان مراحل را دنبال کنید تا پیامها را در آیکلود فعال کنید. گوشی جدید به طور خودکار پیامکها را دانلود میکند. به طور کلی انتقال هرگونه فایل بین دو گوشی آیفون پیچیده و مشکل نیست، اما اگر قرار باشد این نقل و انتقالات بین دو سیستم عامل متفاوت صورت بگیرد احتمالاً چالشهای بیشتری پیش رو دارید که در این صورت مقاله انتقال فایل از آیفون به اندروید به شما کمک خواهد کرد.
در این مقاله از مجله ۱۹کالامگ نحوه انتقال فایل از آیفون به آیفون جدید را آموزش دادیم، برای اطلاع از قیمت گوشی ایفون فروشگاه اینترنتی ۱۹کالا را بررسی کنید و از تخفیفات و همینطور بهترین قیمت بهره ببرید. منتظر نظرات و سوالات شما عزیزان در قسمت کامنت هستیم.
سوالات متداول
انتقال SMS از آیفون به آیفون چگونه است؟
همانطور که برای انتقال اطلاعات آیفون به آیفون از آیکلود و بکاپ گیری استفاده میکنیم، میتوانیم پیامکها را هم به همین روش منتقل کنیم که در مقاله بطور کامل به توضیح این فرایند پرداختهایم.
نحوه انتقال اطلاعات از آیفون به آیفون با آیتونز به چه صورت است؟
برای انتقال اطلاعات ایفون به ایفون با ایتونز به کامپیوتر نیاز دارید. روش این کار به طور کامل در مقاله توضیح داده شده است.
چطور با آیکلود اطلاعات را به آیفون جدید منتقل کنیم؟
یکی از بهترین روشهای انتقال فایل و اطلاعات آیکلود است که خیلی ساده و آسان صورت میگیرد. برای اطلاع از نحوه استفاده از این روش متن مقاله را مطالعه کنید.
چطور با Quick Start عکسها را به گوشی آیفون جدید منتقل کنیم؟
کوییک استارت یک قابلیت فوقالعاده در گوشیهای اپل است که برای انتقال عکس، فایل و ... بین گوشیهای با سیستم عامل ios بکار گرفته میشود. طرز کار با این قابلیت در مقاله آموزش داده شده است.