آموزش کار با تایپ صوتی گوگل و تبدیل گفتار به نوشتار گوگل در گوشی و کامپیوتر

آیا تایپ صوتی گوگل امکانپذیرست؟ چگونه میتوان تبدیل صدا به متن گوگل را به سادهترین روش ممکن انجام داد؟ در ادامه سعی خواهیم کرد که به این سوالات شما پاسخ دهیم…
تبدیل صدا به متن یکی از کاربردیترین تکنولوژیها در دنیای امروزست. سخنرانیها، پادکستها، وویسهای تدریس اساتید و یا حتی ارسال پیامک در زمانهایی که تایپ کردن برایتان امکانپذیر نیست توسط تایپ صوتی گوگل به راحتی به نوشته تبدیل میشوند. در این مقاله نحوه تبدیل صدا به متن گوگل از هر زبانی حتی فارسی را در کامپیوتر و گوشی را آموزش خواهیم داد…
تبدیل صدا به متن گوگل
تایپ صوتی گوگل یا همان Google Voice Typing یک ابزار دیکته رایگان برای Google Docs ،Google Slides و سایر برنامههای ارائه شده توسط گوگل است. برای استفاده از آن، باید با مرورگر گوگل کروم خود در دستگاههای Windows، MacOS یا Chromebook به اینترنت متصل شوید. تایپ صوتی در دستگاههای اندرویدی گوگل نیز موجود است.
تایپ صوتی گوگل داکس
گوگل تایپ صوتی یک ابزار مفید در Google Docs و یادداشتهای Google Slides بوده که فقط در مرورگرهای کروم در دسترس است و امکان استفاده از برخی ویژگیهای آن مانند دستورات صوتی برای ویرایش، قالببندی و نقطهگذاری فقط برای زبانهای خاص وجود دارد. در اینجا نحوه استفاده از تایپ صوتی گوگل داکس آورده شده، پس از توضیح این مورد به آموزش تبدیل گفتار به نوشتار فارسی گوگل نیز خواهیم پرداخت…
توجه: اگر از یک گوشی موبایل استفاده میکنید، میتوانید با استفاده از صدای خود در برنامه Google Docs تایپ کنید، اما این ابزار تبدیل صدا به متن گوگل نیست و قابلیتیست که به صفحه کلید گوشی شما مربوط میشود.
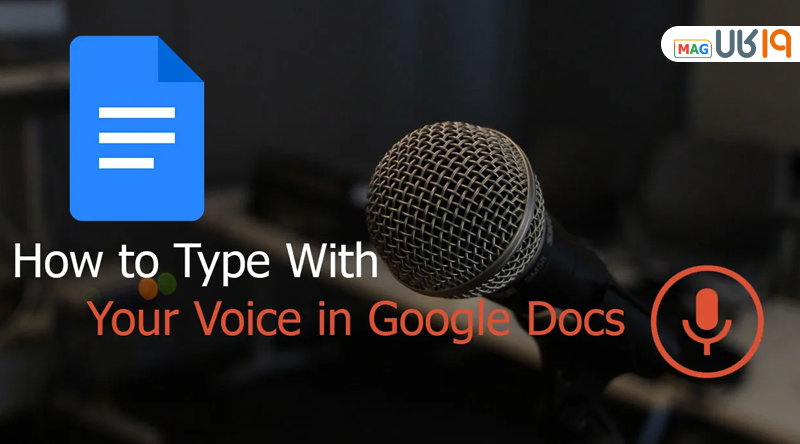
مرحله ۱: میکروفون خود را روشن کنید
برای استفاده از دستورات صوتی یا تبدیل گفتار به نوشتار گوگل، میکروفون کامپیوتر شما باید روشن باشد و به درستی کار کند. دستگاهها و میکروفونها متفاوت هستند، بنابراین راهنمای رایانه خود را برای دستورالعملها بررسی کنید. تنظیمات میکروفون در سیستم عامل مک در System Preferences و در ویندوز در Control Panel است.
مرحله ۲: از تایپ صوتی استفاده کنید
برای شروع تبدیل ویس به متن گوگل در یک سند مراحل زیر را انجام دهید:
- بررسی کنید که میکروفون شما کار میکند یا خیر. اگر اولین بارست که از تایپ صوتی استفاده میکنید، احتمالاً لازم میشود که برای استفاده از میکروفون خود به Google Docs اجازه دسترسی دهید. برای استفاده از این ویژگی اتصال به یک میکروفون کارآمد ضروری است.
- با مرورگر کروم سندی را در Google Docs باز کنید.
- روی Tools > Voice typing کلیک کنید. یک جعبه میکروفون ظاهر میشود.
- وقتی برای صحبت آماده شدید، روی میکروفون کلیک کنید.
- واضح و با حجم و سرعت عادی صحبت کنید (نه خیلی بلند یا ملایم و نه خیلی سریع یا آهسته).
- وقتی کارتان تمام شد، دوباره روی میکروفون کلیک کنید.
برای شروع تایپ صوتی در نوت مراحل زیر را طی کنید:
- بررسی کنید که میکروفون شما کار میکند.
- از طریق مرورگر کرومتان در Google Slides یک ارائه باز کنید.
- روی Tools > Voice notes speaker type کلیک کنید. یادداشتهای بلندگو باز میشوند و جعبه میکروفون ظاهر میشود.
- وقتی آماده صحبت شدید، روی میکروفون کلیک کنید. برای افزودن علائم نگارشی، نام آن علامت نگارشی خاص را بگویید تا به Doc اضافه شود، مثلاً برای اضافه کردن نقطه در انتهای جمله بگویید «period».
- عادی و واضح صحبت کنید و در نهایت مجدداً روی میکروفون کلیک کنید.
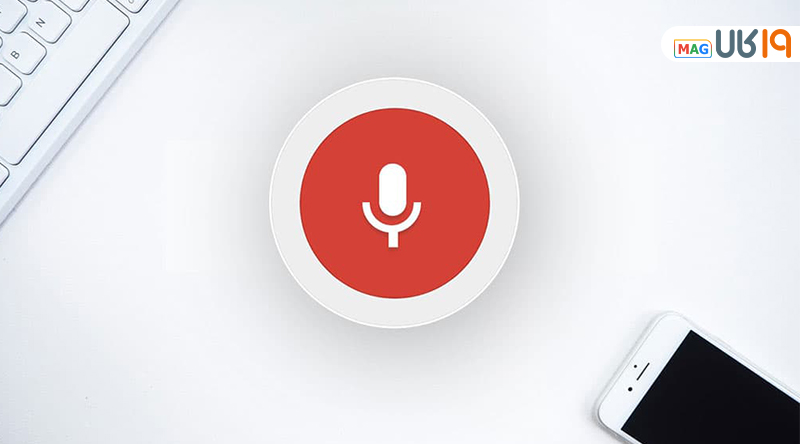
مرحله ۳: از دستورات صوتی استفاده کنید
پس از شروع تایپ صوتی، میتوانید از دستورات برای ویرایش و قالببندی نوشته خود استفاده کنید، برای مثال، «انتخاب پاراگراف = Select paragraph»، «مورب یا ایتالیک کردن = italics» یا «رفتن به خط بعدی = Go to the end of the line».
توجه: دستورات صوتی و تبدیل گفتار به متن گوگل فقط به زبان انگلیسی در دسترس هستند. زبان حساب کاربری و زبان نوشته، هر دو حتماً باید به انگلیسی باشند.
روش تصحیح اشتباهات تایپی:
اگر هنگام تایپ کردن با صدای خود کلمهای را اشتباه گفتید یا دچار هر خطایی شدید، میتوانید مکاننما را روی قسمت اشتباه حرکت دهید و بدون خاموش کردن میکروفون آن را برطرف کنید. پس از تصحیح اشتباه، مکان نما را به جایی که میخواهید ادامه دهید برگردانید. برای دیدن لیستی از پیشنهادات، روی کلماتی که زیر آنها با خاکستری خط کشیده شده، راست کلیک کنید.
نکات عیب یابی:
در صورت غیر فعال بودن تایپ صوتی گوگل و اگر با پیغامهای خطای زیر مواجه شدید از راهحلهای داده شده در زیر استفاده کنید:
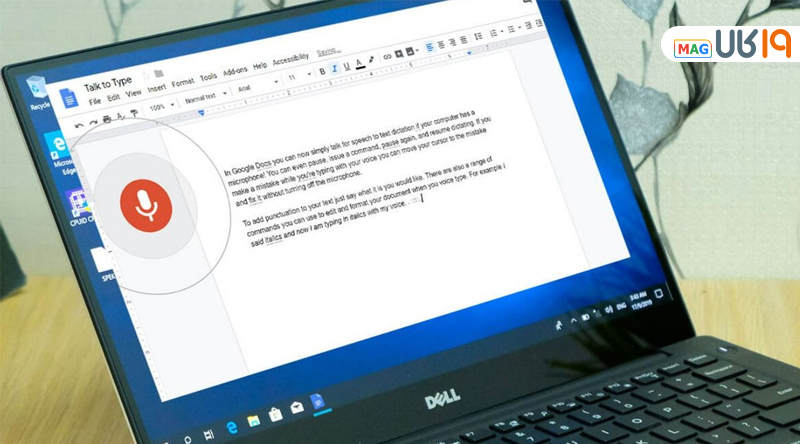
◊ “We’re having trouble hearing you”: اگر این پیغام خطا را مشاهده کردید که میگوید «ما در شنیدن شما مشکل داریم»، موارد زیر را امتحان کنید:
- به یک اتاق ساکت بروید.
- یک میکروفون دیگر وصل کنید.
- صدای ورودی میکروفون خود را تنظیم کنید.
◊ “The microphone isn’t working”: اگر میکروفونتان کار نمیکند، موارد زیر را امتحان کنید:
- قبل از اقدام به تبدیل نوشتار به گفتار گوگل مطمئن شوید که میکروفون خراب نیست.
- تنظیمات میکروفون خود را در تنظیمات سیستم کامپیوتر بررسی کنید.
- بررسی کنید که میکروفون شما به برق وصل باشد و توسط برنامه دیگری استفاده نشود.
- جای خود را عوض کنید و به یک محیط آرام بروید.
- کامپیوتر خود را ری استارت کنید.
◊ “Voice commands aren’t working”: اگر دستورات صوتی کار نمیکنند، موارد زیر را امتحان کنید:
- آهستهتر و واضحتر صحبت کنید.
- قبل و بعد از هر دستور مکث کنید. ممکنست متن فرمان شما برای لحظهای در سند نشان داده شود، به عنوان مثال، اگر بگویید “select all”، این کلمات قبل از انتخاب متن شما ظاهر میشوند…
- میکروفون آخرین دستور را نشان میدهد. بررسی کنید که Docs یا Slides فرمان درست را شنیده باشند، در غیر این صورت میتوانید به سادگی بگویید «Undo»
تایپ صوتی گوگل اندروید
در بیشتر موارد میتوانید در دستگاه تلفن همراه خود نیز به جای تایپ با صفحه کلید از تایپ صوتی گوگل اندروید استفاده کنید. برای این کار مراحل زیر را طی کنید:
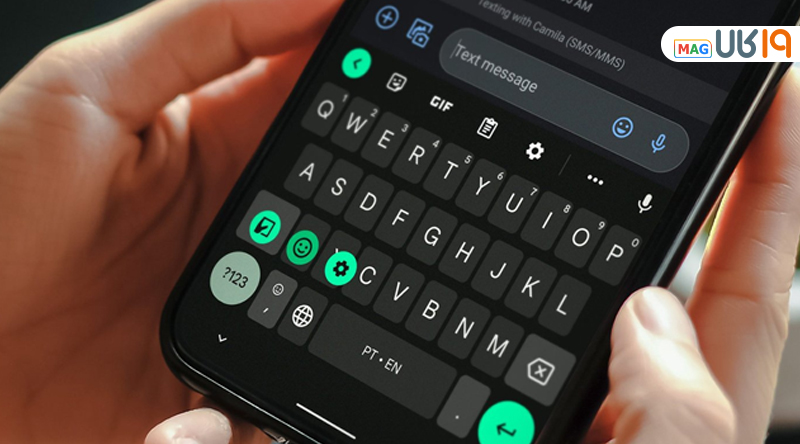
- در گوشی یا تبلت اندرویدی خود، Gboard را نصب کنید.
- هر برنامهای که میتوانید با آن تایپ کنید، مانند Gmail را باز کنید.
- روی قسمتی که میتوانید متن را وارد کنید ضربه بزنید.
- در بالای صفحهکلید، میکروفون را لمس کنید و نگه دارید.
- وقتی «Speak now» را دیدید، آنچه که میخواهید نوشته شود را بگویید.
نحوه استفاده از علائم نگارشی در گوشی هم مثل کامپیوترست که در همین مقاله توضیح داده شده است. برای تغییر کلمه نوشته شده نیز کافیست آن کلمه را لمس کرده و نگه دارید. در بالای صفحهکلید، روی میکروفون ضربه بزنید، مجدداً زمانی که Speak now را مشاهده کردید، کلمه جدید را بگویید.
تبدیل گفتار به نوشتار در word
فنآوری تشخیص گفتار و تایپ صدا مایکروسافت که طی سالها توسعه یافته و اصلاح شده است، راهی کارآمد برای پایان دادن به ایجاد پیشنویسها و یادداشتبرداری است. دقیقاً مانند بهترین برنامههای تبدیل متن به صدا گوگل که به آسانتر شدن کارها کمک میکند، مایکروسافت هم برای آن دسته از کاربرانش که زمان زیادی را برای استفاده از Word صرف میکنند و نمیخواهند انگشتانشان در راه تایپ کردن فرسوده شود، پیشنهادی ارائه داده است.
قبلاً تبدیل گفتار به نوشتار در word مایکروسافت خطاهایی زیادی داشت که شما را مجبور میکرد باید مدام به عقب برگشته و آن را اصلاح کنید، این فنآوری در سالهای اخیر پیشرفت زیادی کرده و اکنون در میان بهترین نرمافزارهای تبدیل متن به گفتار قرار گرفته است. صرف نظر از اینکه مدل لپتاپ یا کامپیوترتان چیست، دسترسی به تبدیل صدا به متن در ورد آسانتر شده است. در ادامه همه چیز از جمله نحوه اتصال میکروفون تا درج علائم نگارشی و… را به شما آموزش خواهیم داد…
مرحله ۱: مایکروسافت ورد را باز کنید.
برنامه Microsoft Word را در دستگاه خود باز کرده و یک سند جدید و خالی ایجاد کنید.
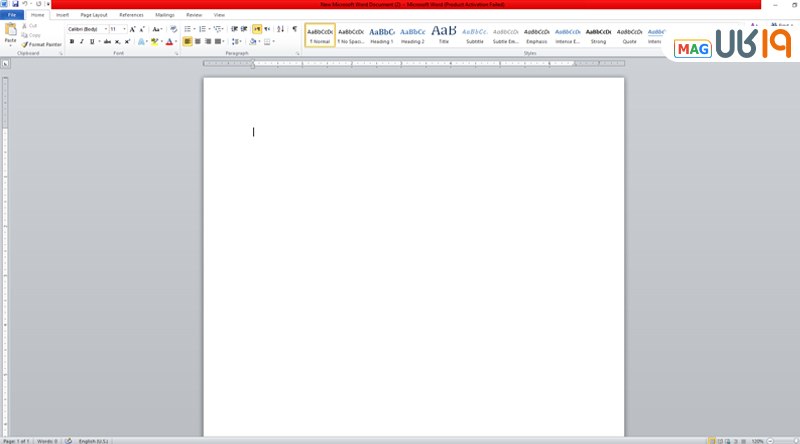
مرحله ۲: روی دکمه Dictate کلیک کنید.
هنگامی که یک صفحه ورد خالی ایجاد کردید، دکمه Dictate و منوی کشویی را در گوشه سمت راست بالای منوی Home خواهید دید (این قابلیت فقط در نسخه پولی Office 365 این برنامه در دسترس است). نماد میکروفون بالای آن گرفته، از اینجا، منوی کشویی را باز و بررسی کنید که زبان روی انگلیسی تنظیم شده باشد. یکی از بهترین بخشهای نرمافزار گفتار به متن مایکروسافت ورد، پشتیبانی آن از چندین زبان است.
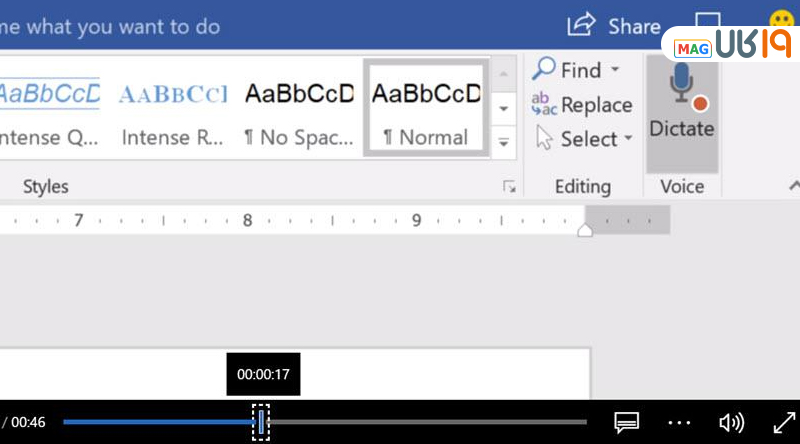
مرحله ۳: به Microsoft Word اجازه دسترسی به میکروفون را بدهید
اگر قبلاً از تبدیل گفتار به نوشتار مایکروسافت ورد استفاده نکردهاید، باید به برنامه اجازه دسترسی به میکروفون خود را بدهید. میکروفونهای داخلی کار شما را راه میاندازند ولی اگر میخواهید به طور مداوم از این روش استفاده کنید ارزشش را دارد یک میکروفون خوب خریداری کنید. یک میکروفون خارجی به دلیل قطعات با کیفیت بالاتر میتواند دقت کار را بهبود ببخشد.
مرحله ۴: تایپ صوتی را شروع کنید
حالا به بخش سرگرم کننده میرسیم. پس از انجام تمامی مراحل بالا، یک بار دیگر بر روی دکمه dictate کلیک کنید. آیکون آبی به سفید تغییر میکند و یک علامت ضبط قرمز ظاهر میشود. این بدان معناست که Microsoft Word شروع به گوش دادن به صدای شما کرده است. اگر صدای خود را روشن کردهاید، یک زنگ نیز نشان میدهد که رونویسی شروع شده است.
استفاده از تایپ صوتی به سادگی گفتن کلماتیست که میخواهید مایکروسافت آن را رونویسی کند. احتمالاً در ابتدا کمی عجیب به نظر برسد، اما به زودی جریان کار دستتان میآید و استراتژی و سبک خود را برای استفاده حداکثری از نرم افزار پیدا میکنید. این چهار مرحله به تنهایی به شما این امکان را میدهند که فرآیند تبدیل صدای خود به متن را شروع کنید. با این حال، اگر میخواهید مهارتهای گفتار خود را به مهارتهای نرمافزار متنی ارتقا دهید، مرحله پنجم هم برای شما مناسب است.

مرحله ۵: علائم نگارشی را وارد کنید
نرمافزار گفتار به متن مایکروسافت ورد فراتر از تبدیل کلمات گفتاری به متن است. با روی کار آمدن و بهبود شبکههای عصبی مصنوعی، این فنآوری نه تنها به تک کلمات بلکه به کل عبارت گوش میدهد. مایکروسافت لیستی از دستورات صوتی را معرفی کرده که به شما این امکان را میدهد تا علائم نگارشی و سایر جلوههای قالببندی را نیز هنگام صحبت وارد کنید. ما نمیتوانیم همه دستورات نقطه گذاری را در اینجا ذکر کنیم، اما برخی از مفیدترین آنها را نام میبریم.
- period: نقطه (.)
- comma : کاما (،)
- exclamation mark: علامت تعجب (!)
- colons: دو نقطه و نقل و قول (:)
تبدیل گفتار به نوشتار فارسی گوگل
خوشبختانه تبدیل گفتار به نوشتار برای زبان فارسی هم امکانپذیرست. مراحل زیر را برای انجام این کار انجام دهید:
- گوگل کروم را باز کنید.
- از طریق لینک مستقیم به گوگل داکس بروید.
- حساب جیمیل خود را وارد کنید.
- روی Blank بزنید و یک سند خالی ایجاد کنید.
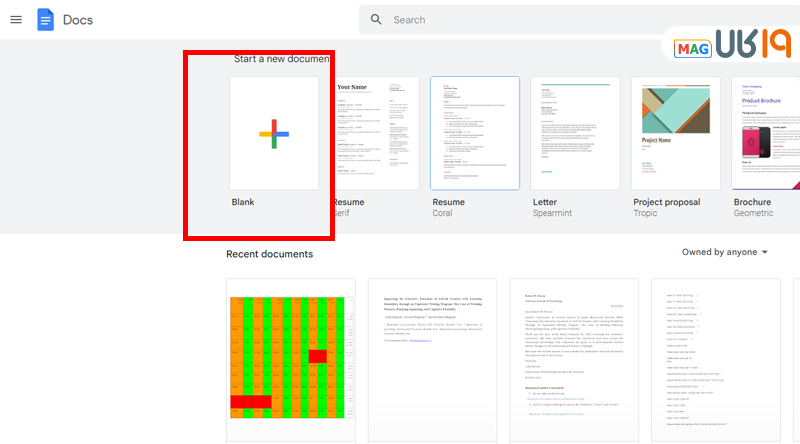
- در این صفحه در منوی بالا روی tools کلیک کنید.
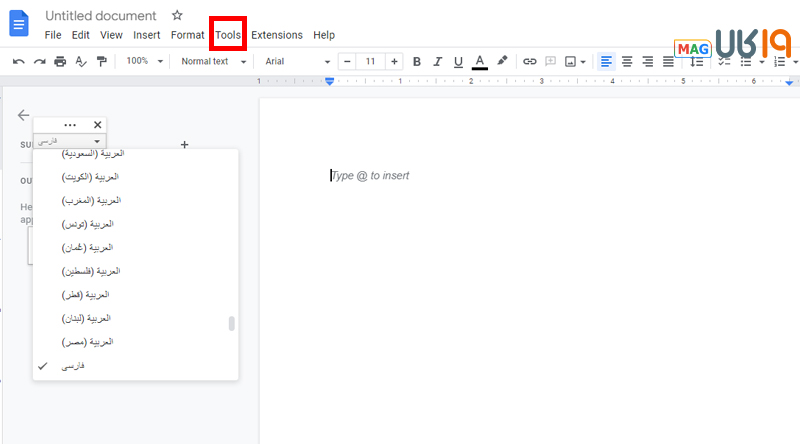
- در منوی باز شده روی Voice typing کلیک کنید تا آیکون میکروفون برایتان نمایش داده شود.
- زبان مورد نظر (فارسی) را انتخاب کنید.
- حالا صحبت یا خواندن متن شروع کنید تا نرمافزار آن را تایپ کند.
در این مقاله در مورد نحوه تبدیل گفتار به متن گوگل صحبت کردیم. آیا تا به حال از این روش استفاده کردهاید؟ فکر میکنید وقتش رسیده که با تایپ و نوشتن خداحافظی کنیم؟ منتظر نظرات و تجربیات شما همراهان مجله فروشگاه اینترنتی ۱۹کالا در بخش کامنت هستیم.
سوالات متداول
نحوه تبدیل صوت به نوشتار گوگل چگونه است؟
از روشهای مختلفی میتوانید صدا را به متن تبدیل کنید. یکی از این روشها استفاده از گوگل داکس و ورد است که در مقاله به طور مفصل آموزش داده شده است.
آیا تبدیل گفتار به نوشتار گوگل به فارسی امکانپذیرست؟
بله، تبدیل گفتار به نوشتار فارسی گوگل هم مثل خیلی از زبانهای زنده دنیا امکانپذیرست. روش کار با آن در مقاله آورده شده است.
آیا میتوان علائم نگارشی را هم تایپ کرد؟
بله تمام علائم نگارشی و قالب بندی صفحه نیز از طریق فرمانهای صوتی قابل اجرا هستند. برای کسب اطلاعات بیشتر مقاله را بخوانید.
چطور در گوشی صدا را تبدیل به متن کنیم؟
از طریق صفحه کلید مخصوص گوگل که لینک دانلود آن در مقاله است میتوانید به جای تایپ کردن، صحبت کنید.









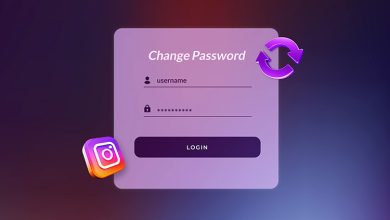


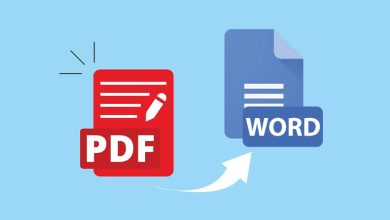
علائم نگارشی داخل gbord هم همین ها هست که داخل آفیس بود