آموزش کامل تنظیمات صفحه نمایش ایفون برای ایفون ۱۱ ، ۱۲، ۱۳، ۱۴ و…

تنظیمات صفحه نمایش ایفون به شما کمک میکند که به بهترین شکل ممکن و مطابق نیاز و شرایط خود از گوشی آیفونتان استفاده کنید. در این مقاله هر آنچه که در مورد صفحه نمایش ایفون باید بدانید، مثل تنظیم روشنایی و رنگ، دارک مود، اندازه و برجستگی متن و… را به شما خواهیم گفت.
برای اطلاع از قیمت گوشی آیفون به فروشگاه اینترنتی ۱۹کالا، مرجع موبایل ایران، مراجعه کنید.
زمانی که یک گوشی ایفون خریداری میکنید نیاز هست که تغییرات زیادی را از تنظیم ساعت ایفون گرفته تا تنظیم نمایشگر و … را انجام دهید تا بهتر بتوانید با آن کار کنید و بهروری آن را به نوعی بالا ببرید. در مقالههای دیگری به تنظیمات مختلف اشاره شده و در ادامهی این مطلب هم به تنظیمات صفحهنمایش ایفون اشاره خواهیم کرد…
تنظیمات صفحه نمایش ایفون
بعد از خرید گوشی مخصوصا آیفون همه چیز عالی به نظر میرسد، اما پس از آنکه آن را در شرایط نوری مختلف استفاده کردید، ممکنست احساس کنید به تغییراتی نیاز دارید. در ادامه تنظیمات نمایشگر آیفون که به شما کمک میکند تا آیفون شما برای چشمانتان راحتتر باشد را بررسی میکنیم.
۱. روشنایی
بیایید با بدیهیترین موضوع شروع کنیم: روشنایی. برای دسترسی به Control Center، انگشت خود را از لبه پایین به بالا (یا از گوشه سمت راست بالای آیفون به پایین) بکشید. در اینجا، میتوانید از نوار لغزنده روشنایی استفاده کنید تا صفحه نمایش خود را روشنتر یا کم نور کنید.
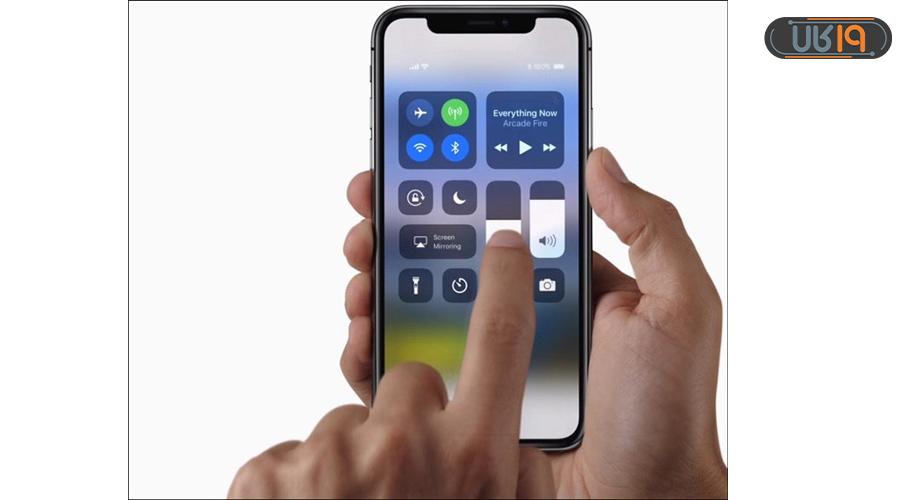
۲. روشنایی خودکار
لازم نیست هر بار که بیرون میروید روشنایی را زیاد کنید و وقتی به داخل خانه برگشتید آن را کم کنید. تنظیمات صفحه ایفون دارای ویژگی روشنایی خودکارست که روشنایی صفحه نمایش شما را بر اساس شرایط نور فعلیتان تنظیم میکند. این قابلیت به طور پیشفرض روشن است. روشن کردن خودکار روشنایی به این معنی است که کنترل را به iOS میسپارید تا برای تنظیم روشنایی نمایشگر نیازی به رفتن به تنظیمات ایفون نباشد.
با این حال، اگر اغلب در محیطهایی با نور روشن هستید، روشنایی صفحه نمایش شما به طور مکرر افزایش پیدا میکند، این کار باتری شما را سریعتر خالی میکند. در صفحه نمایش ایفون ۱۱، اپل محل تنظیم روشنایی خودکار را تغییر داد و دیگر در قسمت Display & Brightness در منوی تنظیمات نیست. در عوض، باید به Settings > General > Accessibility > Display Accommodations بروید تا کلید روشنایی خودکار را پیدا کنید.
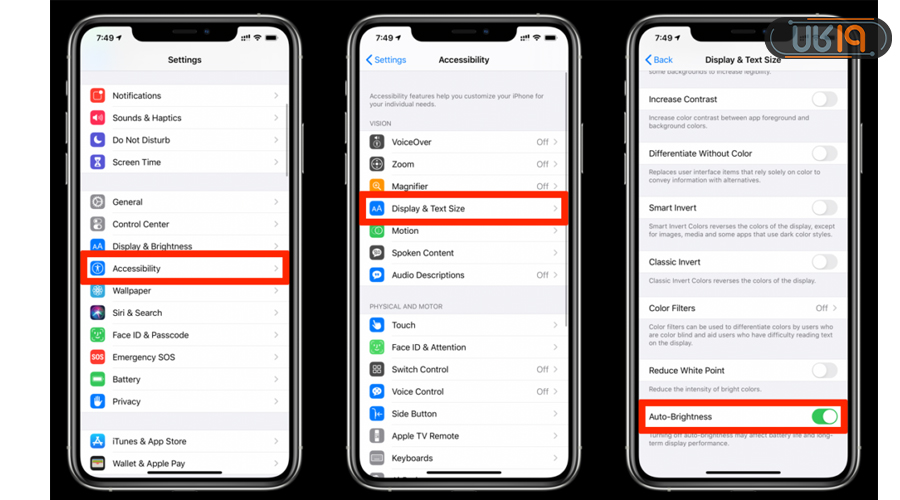
۳. کاهش نقطه سفید آیفون
اگر به نور شدید حساس هستید، تنظیم دیگری به نام Reduce White Point برای صفحه نمایش در صفحه تنظیمات ایفون وجود دارد که ممکن است برای شما مفید باشد. چنانچه متوجه شدید که روشنایی صفحه نمایش آیفون خود را کم میکنید تا زمانی که آنقدر کم رنگ شود که خواندن آن دشوار شود با Reduce White Point، میتوانید شدت رنگهای روشن را بدون تغییر در روشنایی کلی صفحه نمایش کاهش دهید. آن را روشن کنید و سپس از یک نوار لغزنده برای تنظیم جلوه آن استفاده کنید.
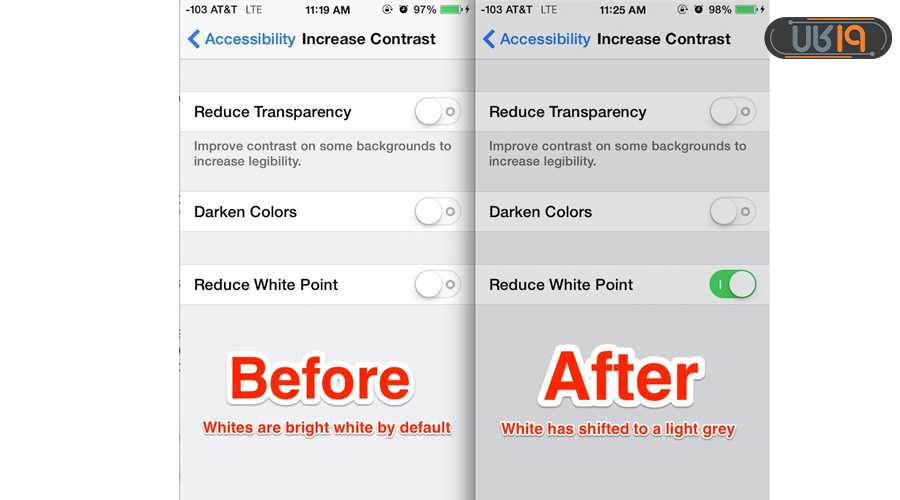
۴. Night Shift
قطعاً بعد از اینکه این تنظیمات صفحه نمایش ایفون ۱۳ ،۱۴ یا… را فعال کنید از خودتان میپرسید چطور بدون نایت شیفت زندگی میکردم؟! این مورد یکی از بهترین قابلیتهای ممکن است! این ویژگی در تنظیمات نمایشگر ایفون ساعات بعدازظهر رنگهای پنل نمایش شما را به قسمتهای گرمتر طیف تغییر میدهد و شما را از خیره شدن به نور خشن و آبی قبل از خواب باز میدارد. همانطور که میدانید خیره شدن به نور آبی میتواند ساعت طبیعی بدن شما را تغییر دهد و خواب راحت شبانه را دشوار کند.
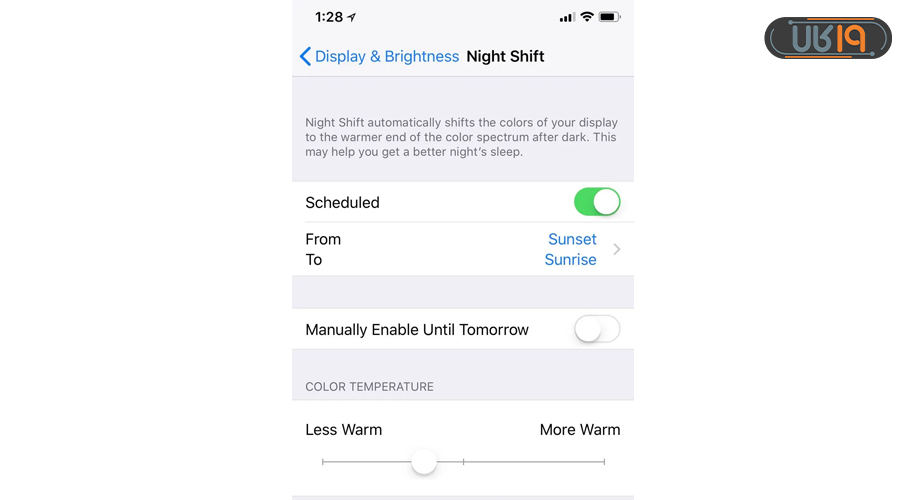
میتوانید طوری برنامه ریزی کنید که Night Shift از غروب تا طلوع خورشید روشن شود یا آن را برای یک بازه زمانی مشخص برنامهریزی کنید. یک نوار لغزنده وجود دارد تا میزان گرمای رنگها را تغییر دهید. با رفتن به Settings > Display & Brightness > Night Shift، تمام تنظیمات Night Shift را پیدا خواهید کرد. همچنین، میتوانید به صورت دستی Night Shift را از مرکز کنترل با لمس سه بعدی یا فشار طولانی روی نوار لغزنده روشنایی فعال کنید.
۵. قفل خودکار
این تنظیمات صفحه نمایش ایفون ۱۴ و ماقبل کمتر به نمایشگر مربوط میشود و بیشتر در مورد ایجاد تعادل بین راحتی شما و عمر باتریتان است. تامین انرژی صفحه نمایش بزرگترین وظیفه باتری آیفون است، بنابراین هرچه زمان کمتری روشن باشد، باتری شما بیشتر دوام میآورد. اما از سوی دیگر، باز کردن قفل گوشی به طور مداوم میتواند کلافه کننده باشد. با قفل خودکار، این امکان وجود دارد که مدت زمانی را تنظیم کنید که آیفون شما بتواند قبل از اینکه خودش قفل شود و نمایشگر خاموش شود، بیکار بماند.
به مسیر Settings > Display & Brightness > Auto-Lock بروید و زمانی را بین ۳۰ ثانیه تا ۵ دقیقه انتخاب کنید.
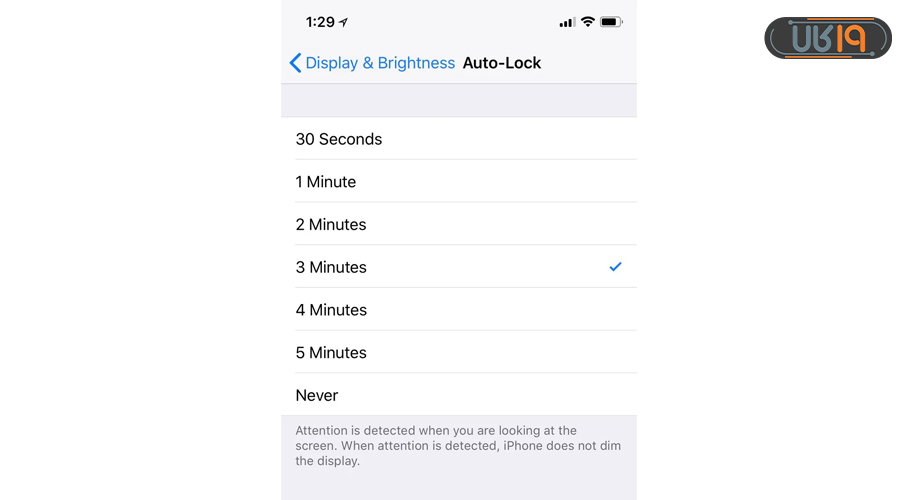
ضمناً از طریق خاموش کردن تاگل برنامههایی که از اینترنت استفاده میکند هم میتواند به شما در افزایش عمر باتری و میزان مصرف دیتا کمک کند. پیشنهادم میکنیم که آموزش آن را در مقاله تنظیمات اینترنت ایفون ببینید.
۶. اندازه و بولد بودن متن
اگر چشمتان ضعیف است یا به هر دلیلی میخواهید سایز نوشتههای گوشیتان را تغییر دهید، تنظیمات صفحه نمایش ایفون ۱۲ و… این امکان را برای شما مهیا میکند. دو تنظیم وجود دارد که میتوانید برای خوانایی بیشتر متن در صفحه نمایش و روشنایی در تنظیمات استفاده کنید: اندازه متن و متن پررنگ یا بولد.
اولی به شما امکان میدهد از یک نوار لغزنده برای افزایش یا کاهش اندازه متن استفاده کنید. (قابل ذکرست که هر دو برنامه Mail و Messages از طریق تنظیمات اس ام اس در آیفون هم این کار را انجام میدهند). ویژگی Bold Text هم که نوشتهها را برجستهتر و متن را خواناتر میکند و نیاز به راهاندازی مجدد گوشی شما دارد.
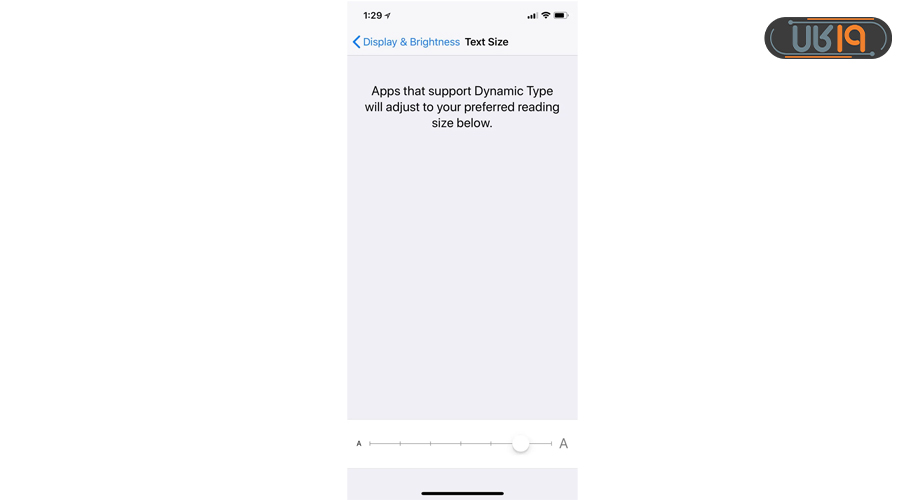
۷. True Tone
این مورد مربوط به تنظیمات صفحه نمایش ایفون x و همچنین، ۸ و ۸ پلاس میشود. این مدلها دارای True Tone هستند که به صورت پویا تراز سفیدی صفحه نمایش آیفون را بر اساس شرایط نور فعلی شما برای ارائه رنگهای طبیعی و دقیقتر تنظیم میکند. میتوانید True Tone را در صفحه Display & Brightness در تنظیمات روشن کنید.
غیرفعال کردن پروموشن ۱۲۰ هرتزی در آیفون
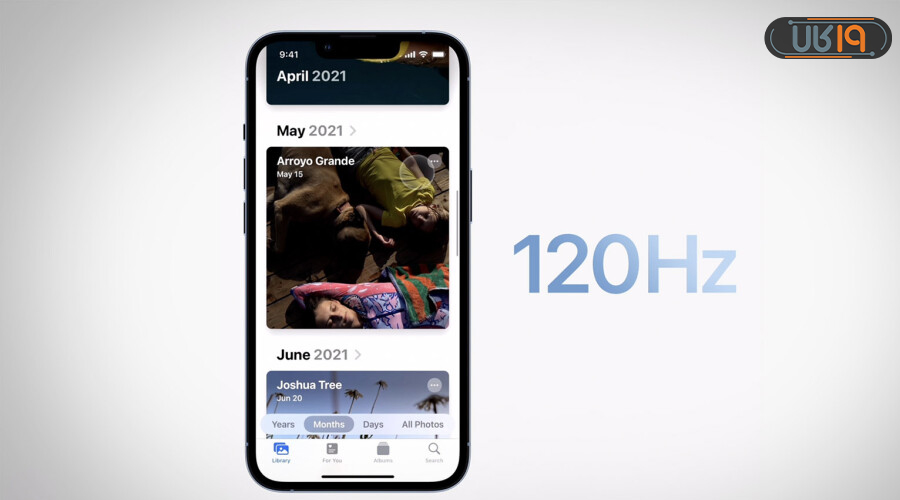
در حالی که نمایشگر پروموشن یک پیشرفت بزرگ نسبت به نسل قبلی خود است، اما به قیمت عملکرد باتری شما تمام میشود. اگرچه اپل کل سری آیفون ۱۳ را با باتریهای بزرگتر مجهز کرده تا دوام بیشتری داشته باشد، اما همچنان میتوانید با غیرفعال کردن رفرش ریت ۱۲۰ هرتزی، شاید حدود یک ساعت شارژدهی باتری را افزایش دهید. اپل محدود کردن نرخ رفرش آیفون را آسان کرده و دو راه برای انجام آن پیش پای کاربران قرار داده است. در این بخش به شما میگوییم که چطور از طریق تنظیمات صفحه نمایش در ایفون نرخنوسازی ۱۲۰ هرتز را خاموش کنیم…
نحوه محدود کردن نرخ فریم در نمایشگر
تنظیم محدودیت نرخ فریم در تنظیمات دسترسپذیری iOS (accessibility settings) پنهان است. برای این کار:
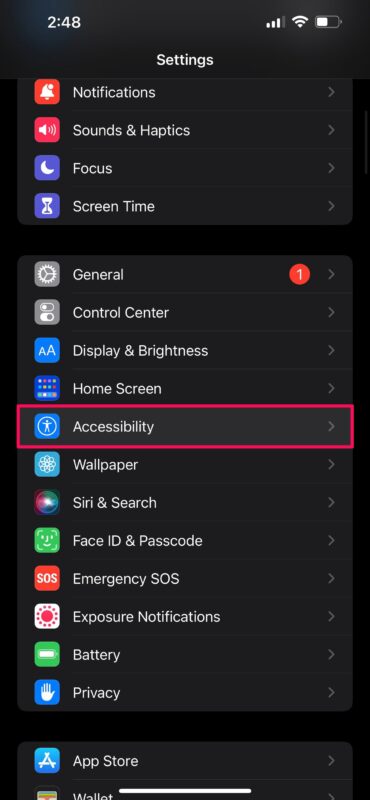
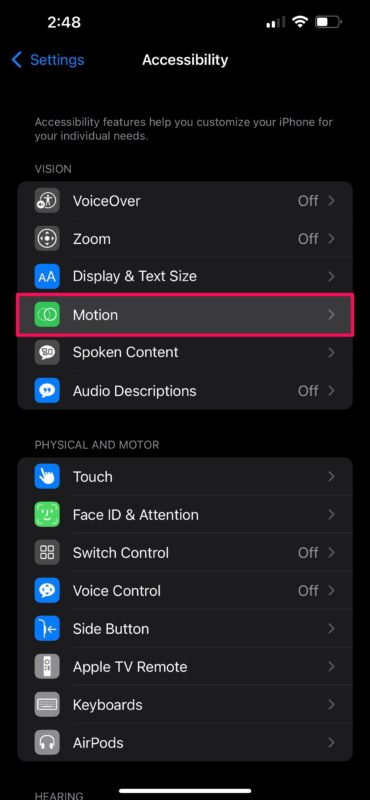
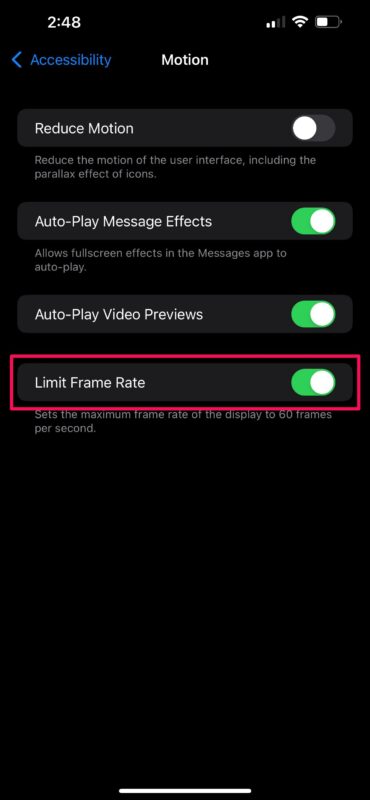
چگونه با Low Power Mode نرخ رفرش را به ۶۰ هرتز محدود کنیم؟
احتمالاً با حالت کم مصرف در iOS آشنایی دارید. خب اگر یکی از مدلهای سری ۱۳ آیفون را دارید، فعال کردن آن حداکثر نرخ تازهسازی صفحه نمایش شما را روی ۶۰ هرتز قفل میکند. اگر با این موضوع آشنایی ندارید، میتوانید مراحل زیر را دنبال کنید:
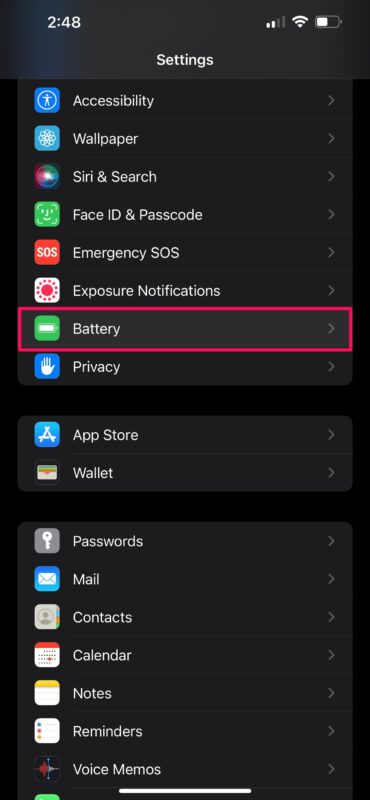
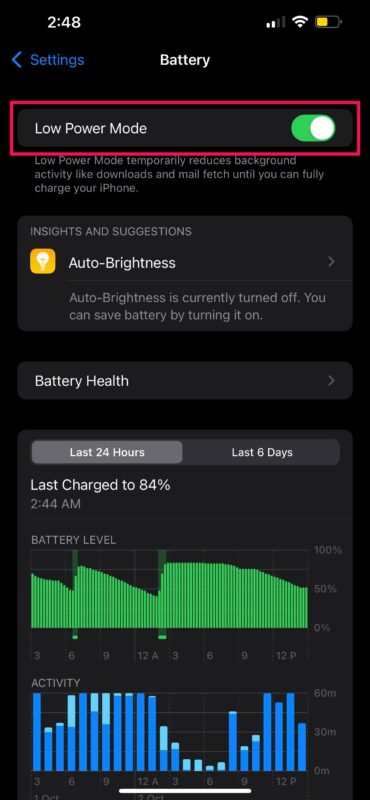
همچنین، میتوانید حالت کم مصرف را از مرکز کنترل iOS روشن یا خاموش کنید. انگشت خود را از گوشه سمت راست بالای صفحه به پایین بکشید و روی تاگل باتری ضربه بزنید. بهترین نکته در مورد این تنظیم صفحه نمایش ایفون اینست که فنآوری ProMotion اپل را به طور کامل غیرفعال نمیکند و در حالی که حداکثر نرخ تازهسازی به ۶۰ هرتز محدود شده، نمایشگر همچنان تا ۱۰ هرتز برای محتوایی که به نرخ فریم بالایی نیاز ندارد، نوسان دارد. به عنوان مثال، هنگام تماشای یک فیلم، نمایشگر آیفون شما نرخ رفرش را به ۲۴ هرتز کاهش میدهد.
چطور یک صفحه از هوم اسکرین را مخفی کنیم؟
اگر شما هم عاشق اپلیکیشنهای مختلف هستید، احتمالاً برنامههای زیادی روی آیفونتان نصب شده است. مدیریت این برنامهها با افزایش تعدادشان دشوار میشود. خوشبختانه، گوشی آیفون شما راههای مختلفی برای مدیریت برنامهها ارائه میدهد. یکی از موارد کاربردی تنظیمات صفحه نمایش ایفون مخفی کردن صفحات برنامه صفحه اصلی یا همان هوم اسکرین است. در ادامه به شما نشان خواهیم داد که چگونه این کار را انجام دهید.
- روی یک قسمت خالی در هر صفحه از هوم اسکرین خود ضربه بزنید و نگه دارید.
- منتظر بمانید تا برنامهها تکان بخورند.
- روی آیکون نقطه در پایین صفحه ضربه بزنید. این نقاط نمایانگر صفحات روی صفحه اصلی شما هستند.
- در پیشنمایش صفحه، روی حلقهها ضربه بزنید تا صفحات پنهان شوند.
- صفحات بدون تیک از دید پنهان خواهند شد.
- سپس، روی Done ضربه بزنید. پس از بازگشت به نمای صفحه اصلی، روی Done ضربه بزنید.
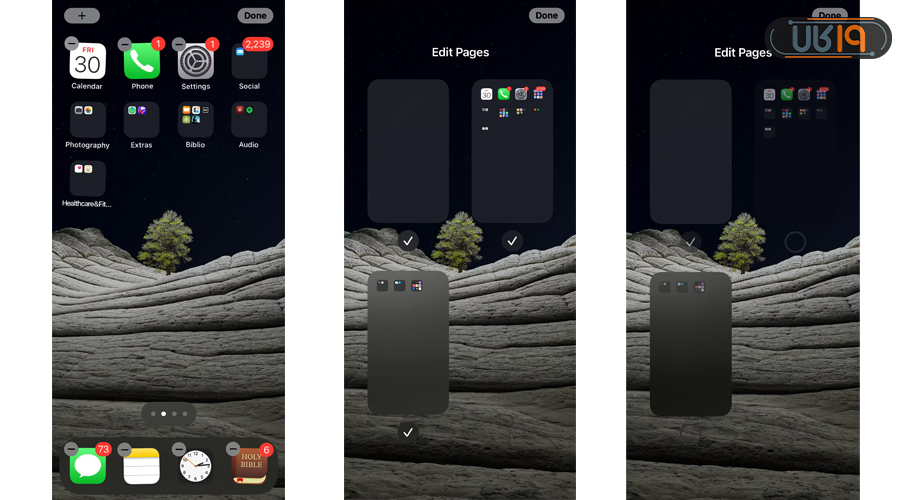
برای نمایش دادن صفحات، این فرآیند را تکرار کنید و صفحاتی را که میخواهید دوباره ظاهر شوند را علامت بزنید. توجه داشته باشید که پنهان کردن صفحات روی برنامههای شما تأثیری نخواهد داشت. همچنان میتوانید از طریق «App Library» به برنامههایتان دسترسی داشته باشید.
در این مقاله به تنظیمات صفحه نمایش ایفون پرداختیم، اما قطعاً در قسمتهای دیگر هم نیاز به تنظیمات دیگری دارید، برای مثال ممکن است بخواهید یک روتر یا شبکه وای فای را به آن وصل کنید و ندانید که چه مواردی را باید تنظیم کنید، اگر از این دسته کاربران هستید پیشنهاد میکنیم که مقاله تنظیمات وای فای ایفون را هم مطالعه کنید تا چالشی در استفاده از اینترنت نداشته باشید.
منتظر سوالات و نظرات شما دوستان در قسمت کامنت هستیم.
سوالات متداول
تنظیمات صفحه نمایش ایفون ۱۳ پرومکس برای کاهش رفرش ریت چگونه است؟
نمایشگر نسخههای پرو و پرو مکس سری 13 آیفون دارای قابلیت رفرش ریت 120 هرتزی هستند. با این حال، شما میتوانید نرخ نوسازی را شخصی سازی کنید و یا آن را کاهش دهید. در مقاله نحوه تنظیم صفحه نمایش اپل را توضیح دادهایم.
چگونه یک صفحه از هوم اسکرین را پنهان کنیم؟
شما میتوانید از تنظیم صفحه گوشی ایفون به منظور مخفی کردن صفحات خاصی از برنامهها در صفحه اصلی کمک بگیرید. نحوه انجام اینکار در مقاله بالا بطور کامل توضیح داده شده است.
قابلیت نایت شیفت در آیفون چیست؟
در تنظیمات نمایشگر گوشی آیفون قابلیتی به اسم night shift وجود دارد که برای تغییر دادن رنگ کلی نمایشگر به منظور تولید میزان کمتری نور آبی است. برای توضیحات بیشتر به مقاله مراجعه کنید.












