روشهای ساده و کاربردی برای اسکن عکس با گوشی اندروید و آیفون
قطعاٌ تجربه نیاز به نسخه دیجیتالی مدارک یا همان اسکن عکس یا متن نیاز داشتهاید. در این مقاله به روش اسکن عکس با گوشی در برندهای مختلف و اپلیکیشنهایی برای اسکن کردن پرداختیم.
اگر قصد خرید مدل جدیدی دارید که امکانات بیشتر و به روزتری داشته باشد سری به صفحه قیمت گوشی سایت زده تا از آخرین قیمت انواع مدلها مطلع شوید.
به عنوان مثال، اگر باید یک سند را سریعاً به کسی تحویل دهید، ممکن است بخواهید یک نسخه دیجیتالی را به جای ارسال از طریق ایمیل یا فکس کردن به گیرنده مورد نظر بفرستید. اسکن مدارک با گوشی راهی عالی برای پشتیبانگیری از اسناد مهم در صورت گم شدن یا آسیب دیدن نسخه اصلی است. ممکن است قبلاً تجربه ایجاد کپیهای دیجیتالی با اسکنر رومیزی که شبیه به دستگاه فتوکپی است را داشته باشید. با این حال، بسیاری از گوشیهای هوشمند و تبلتها میتوانند با دوربینهای داخلی خود اسکنهای باکیفیت را ضبط کنند که این کار را سریعتر و راحتتر از یک اسکنر سنتی انجام میدهند. در این مقاله از مجله فروشگاه اینترنتی ۱۹کالا، در مورد نحوه اسکن عکس با گوشی iOS و Android صحبت خواهیم کرد.
اسکن کردن با ایفون
Notes یک برنامه رایگان و از پیش نصب شده برای گوشیهای ایفون است که به شما امکان میدهد اسناد خود را با استفاده از دوربین گوشی آیفون اسکن کنید. این برنامه اسکن اسکن با آیفون به شما این امکان را میدهد که پس از ایجاد سند، آن را امضا کنید و یا در آن چیزی بنویسید. نحوه اسکن عکس با گوشی ایفون بدین شرح است:
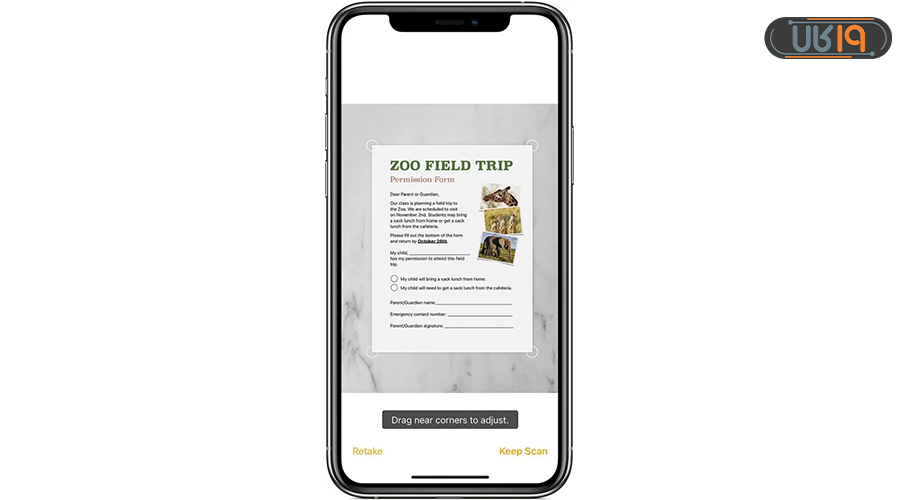
اموزش اسکن عکس با آیفون
- برای اسکن عکس با گوشی ایفون ابتدا Notes را باز کنید و یک یادداشت انتخاب کنید یا یک یادداشت جدید ایجاد کنید.
- روی دکمه دوربین و سپس روی اسکن اسناد ضربه بزنید.
- سند خود را جلوی دوربین قرار دهید.
- اگر گوشی شما در حالت خودکار است، سند شما به طور خودکار اسکن میشود. اگر نیاز به اسکن دستی دارید، روی دکمه شاتر یا یکی از دکمههای صدا ضربه بزنید.
- سپس گوشهها را بکشید تا اسکن متناسب با صفحه تنظیم شود، روی Keep Scan ضربه بزنید.
- روی Save یا افزودن اسکنهای اضافی به سند ضربه بزنید.
از مسیر زیر یک سند امضا کنید…
- Notes را باز کنید، سپس روی سند موجود در یادداشت ضربه بزنید.
- روی دکمه اشتراک گذاری (فلش رو به بالا) و سپس Markup ضربه بزنید.
- برای اسکن امضا با گوشی روی دکمه افزودن ضربه بزنید، سپس روی امضا ضربه بزنید و یک امضای ذخیره شده اضافه کنید یا یک امضای جدید ایجاد کنید. میتوانید اندازه کادر امضا را تنظیم کرده و هر کجا که میخواهید روی سند قرار دهید.
- وقتی انجام شد روی Done ضربه بزنید.
- برای امضای دستی سند خود، مراحل ۱-۲ را دنبال کنید، سپس با استفاده از انگشت یا قلم سازگار با ایپد سند را امضا کنید.
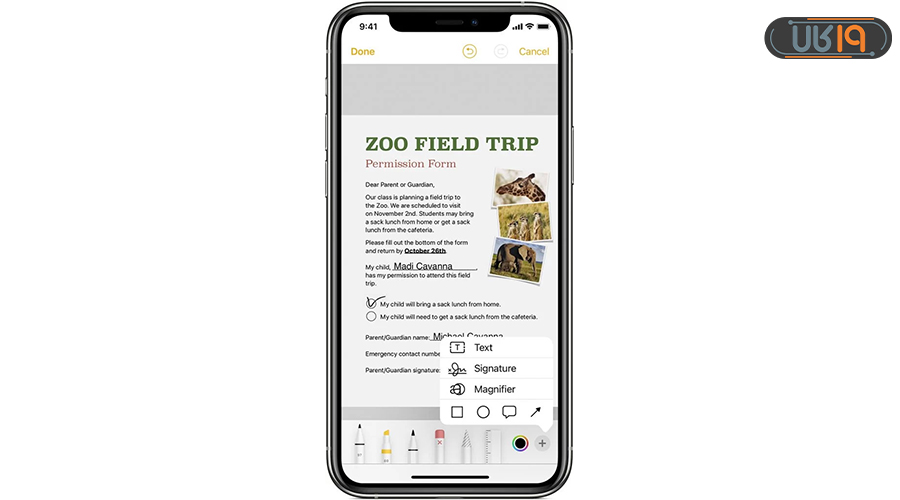
همانطور که دیدید نحوه اسکن عکس با فرمت jpg با گوشی ایفون به سادگی امکانپذیرست. شما از چه روشی برای اسکن با گوشی ایفون استفاده میکنید؟
اسکن عکس با گوشی ایفون برای ارسال اسناد
- برای شروع، باید برنامه Notes را در صفحه اصلی خود باز کنید.
- در مرحله بعد، روی آیکون New note ضربه بزنید.
- از نوار ابزار بالای صفحه کلید، روی آیکون plus sign circle ضربه بزنید.
- از منو، روی Scan Documents ضربه بزنید.

- از دوربین گوشی خود برای اسکن سند استفاده کنید و از سند مورد نظر عکس بگیرید.
- روی Done ضربه بزنید. سپس، روی Save ضربه بزنید تا اسکن روی یادداشت ظاهر شود.
- سند اکنون بخشی از Scanned Documents شما است. برای به اشتراک گذاشتن سند، روی آن ضربه بزنید تا باز شود.
- در مرحله بعد، روی آیکون اشتراک گذاری در بالا سمت چپ صفحه ضربه بزنید تا منویی ظاهر شود.
- از منو، میتوانید سند اسکن شده را با استفاده از برنامههای خود ارسال کنید، آن را چاپ کرده یا PDF ایجاد کنید.

اسکن گوشی سامسونگ کجاست
دیگر تمام گوشیهای سامسونگ در برنامه دوربین خود، قابلیت اسکن کردن را هم دارند. اگر طبق مراحلی که در ادامه میگوییم، متوجه نشدید که اسکن گوشی سامسونگ کجاست احتمالاً باید نرمافزار خود را به روز کنید. اگر گوشی شما دیگر از نسخههای جدید نرمافزاری پشتیبانی نمیکند، میتوانید در صفحه دسته بندی این برند از قیمت گوشی سامسونگ به صورت لحظهای باخبر شوید.اگر نمیدانید که اسکن گوشی سامسونگ کجاست مسیر زیر را دنبال کنید:
- برای اسکن با گوشی سامسونگ وارد برنامه دوربین شوید و آن را مقابل تصویر مورد نظر قرار دهید.
- بر روی آیکون زرد رنگ “T” کلیک کنید.
- در ادامه نقاط زرد رنگی دور عکس یا کاغذ قرار میگیرد، آنها را در زوایای مورد نظر قرار دهید تا اسکن گرفتن با گوشی سامسونگ دقیقتر انجام شود.
- بر روی “Save” ضربه بزنید.
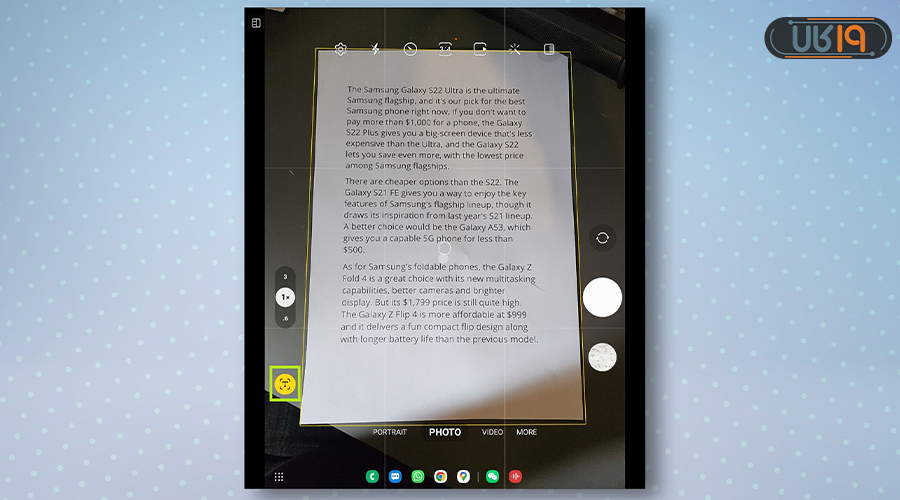
برخی از گوشیهای سامسونگ قابلیت استخراج نوشته از عکس را دارند. اگر میخواهید بدانید که شما هم آن را دارید یا خیر، به بالای تصویر نگاه کنید. اگر گزینه Extract Text را دیدید، بر روی آن ضربه بزنید. در ادامه این متن در گوشیتان کپی خواهد شد، میتوانید هر کجا که خواستید آن را Paste کنید. اگر این قابلیت را گوشی شما ندارد یا اینکه دوست دارید در مدت زمان کمتر نسخه PDF را به نوشته تبدیل کنید، پیشنهاد ما به شما خواندن مقاله تبدیل pdf به word است.
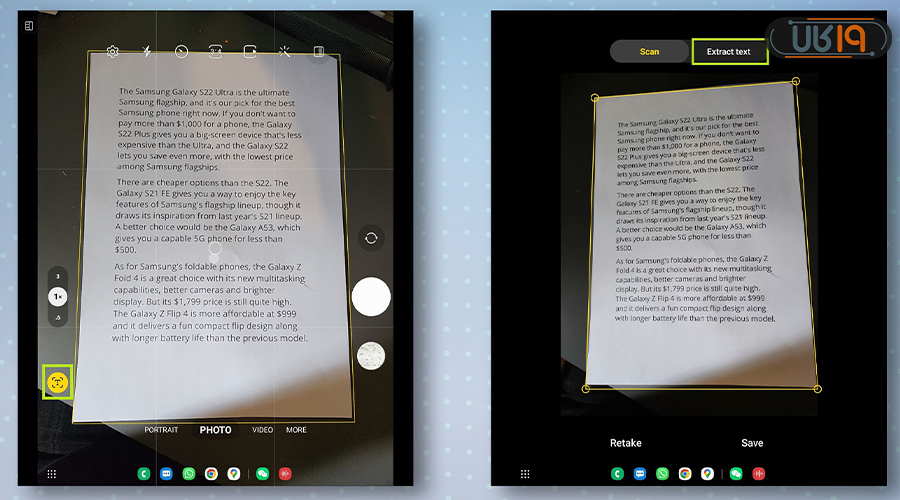
اسکن با گوشی شیائومی
اگر قصد دارید که اسکن عکس با گوشی شیائومی را انجام دهید، در این بخش به شما خواهیم گفت که این گزینه در کجا قرار گرفته است:
- برای اسکن کردن با گوشی وارد اپلیکیشن دوربین شوید.
- بر روی موارد بیشتر یا “More” کلیک کنید.
- بر روی “Documents” ضربه بزنید.
- حال از روی آن عکس بگیرید.
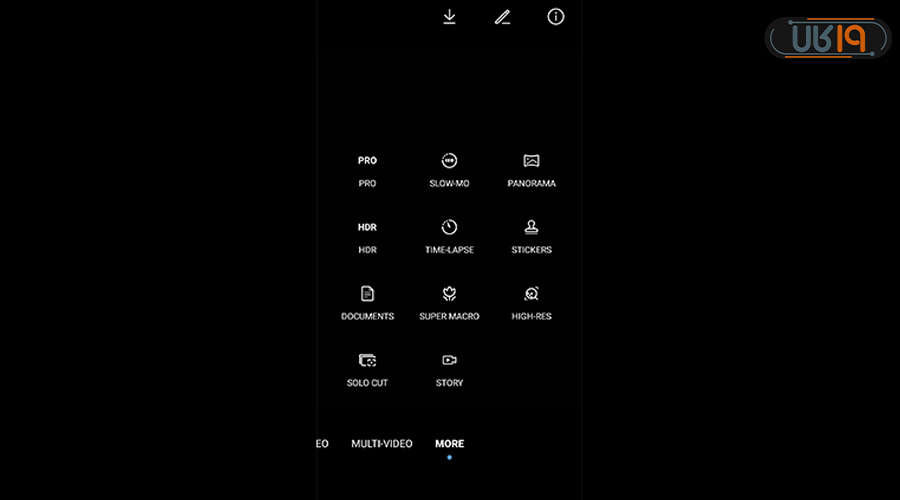
در ابتدای اسکن کردن با موبایل خود برنامه به صورت خودکار تصویر مورد نظرتان را انتخاب میکند، اما میتوانید بعداً در خود گالری، برش آن را تغییر دهید تا دقیقتر شود. برای ادیت عکس اسکن شده با برنامه اصلی دوربین مسیر زیر را دنبال کنید:
- وارد گالری شوید.
- عکس مورد نظر را انتخاب کنید.
- بر روی نماد سند که در بالا قرار گرفته کلیک کنید.
- نقاط را بر روی گوشههای مورد نظر قرار دهید.
در اپلیکیشنهای شخص ثالث یا حتی برنامه گوگل درایو این نسخههای کپی شده به صورت PDF ذخیره میشوند، اما با خود برنامه این موارد تنها در قالب JPG دیده میشوند. برای تبدیل عکس اسکن شده به PDF تنها کافیست که به برنامه گالری بروید و در ادامه…
- عکس مورد نظر را باز کنید.
- بر روی More یا موارد بیشتر کلیک کنید.
- در ادامه بر روی Print as export to PDF ضربه بزنید.
در برخی موارد هم میتوانید با کلیک بر روی گزینه Text recognition متن عکس را استخراج کنید.
نحوه اسکن عکس با فرمت jpg با گوشی یا PDF
دیگر اسکن گرفتن با گوشی آن هم با کیفیت بالا، آسانترین روش ممکن شده و از این طریق کاربران میتوانند هر زمان که خواستند اسناد مهم یا عکسهای قدیمی خود را به یک نسخه دیجیتال تبدیل کرده و در موبایل خود نگه دارند تا هر زمان که لازم شد، آن را از طریق برنامههای مختلف برای کاربران دیگر ارسال کنند.
یکی از مزایای اضافه شدن این قابلیت به گوشیهی هوشمند اینست که کاربران برای خرید گوشی نیاز به پرداخت هرینه معقولتری نسبت به دستگاههای اسکنر گران قیمت دارند. فرقی ندارد که قصد اسکن گرفتن از یک کاغذ یا سند مهم را دارید، یا اینکه دوست دارید عکسهای چاپ شده قدیمیتان را با کیفیتی خوب در گوشی نگه دارید، در ادامه روشهایی را خواهیم گفت که از طریق آنها میتوانید نسخهای JPG یا PDF از آنها تهیه کنید.
اسکن عکس با گوشی از طریق نرمافزار دوربین
جدا از قابلیت اسکن بارکد با گوشی اندرویدی مدتیست که دیگر گوشیهای هوشمند نیز قابلیت اسکن گرفتن را به صورت پیشفرض در ویژگیهای خود گنجاندهاند. در این بخش به شما خواهیم گفت که در هر مدل از گوشیهای آیفون، سامسونگ، شیائومی و هوآوی این کار به چه صورت انجام میشود، اما قبل از آن دوست داریم نکاتی را برای اسکن کردن با گوشی به شما آموزش دهیم تا این کار را به بهترین نحو ممکن انجام دهید:
- هنگام اسکن گوشی خود را کج نکنید.
- برای قاببندی بهتر عکس خود، عکس را روی یک سطح صاف با زمینه متضاد قرار دهید.
- از اسکن عکس با گوشی روی فرش خودداری کنید.
- برای اسکن عکسهای عمودی، گوشی خود را عمودی نگه دارید.
- برای اسکن عکسهای افقی، گوشی خود را به صورت افقی نگه دارید.
- برای گرفتن تصاویر بهتر، مطمئن شوید که فلش روشن است.
- اگر نور زیاد است، به مکانی بروید که نور کمتری دارد.
- اگر عکس در یک قاب شیشهای است، فلش خود را روشن کنید.
- اگر در اسکن عکس مشکلی پیش آمد، دوباره اسکن کنید.
در این بخش قصد داریم بگوییم که چگونه بدون نیاز به برنامه شخص ثالث میتوانید به اسکن مدارک با گوشی بپردازید. اگر هم قصد دارید از طریق اپلیکیشنهای دیگر این کار را انجام دهید، به ادامه مطلب بروید.
اسکن عکس با گوشی از طریق Google Drive
چندین روش اسکن با گوشی وجود دارد. شما میتوانید از برنامههای مختلف استفاده کنید، یکی از سادهترین روشها استفاده از گوگل درایو است که بصورت پیشفرض روی گوشیهای اندرویدی نصب است. طریقه اسکن عکس با گوشی در گوگل درایو به این صورت است:
![]()
- وارد گوگل درایو شوید، گزینه + را انتخاب کنید.
- سپس، گزینه Scan را انتخاب کنید.
- اگر برای اولین بار وارد برنامه شدهاید چون این برنامه از دوربین شما استفاده میکند، گزینه Allow را انتخاب کنید.

- از سند یا عکسی که میخواهید اسکن شود، عکس بگیرید.
- برای تنظیم عکس گزینه Crop را در بالا سمت راست انتخاب کنید.
- با نقاط گردی که در گوشههای کادر قرار دارد، مرز عکس مورد نظر را تعیین کنید و بعد از آن تیک پایین در سمت راست را بزنید.
- حال فایل نهایی نمایش داده میشود و شما میتوانید از طریق منوی سه نقطهی بالا سمت راست، تغییراتی مانند چرخاندن، تغییر نام و… را بر روی عکس اعمال کنید. اگر عکس نیاز به تغییر ندارد، دوباره تیک پایین سمت راست را انتخاب کنید.

- در نهایت فایل اسکن شده در Drive ذخیره میشود.
- از طریق انتخاب منوی سه نقطه در گوشه فایل میتوانید عملیاتی بر روی فایل انجام دهید.
بهترین برنامه اسکن عکس با گوشی
همان طور که میدانید اسکن با گوشی یکی از سادهترین روشها برای بایگانی دیجیتالی فایلها به صورت PDF است. در این بخش به معرفی برنامههایی برای اسکن مدارک با گوشی موبایل میپردازیم که برخی از آنها برای بهتر کردن عکسهای قدیمی هم میتوانند استفاده شوند.
در این مقاله قصد ما نام بردن برنامهها برای اسکن کردن عکس است حتی میتوانید عکس های قدیمی خود را اسکن کنید و آنها را داشته باشید، اما اگر به دنبال راهی برای برگرداندن عکسهای پاک شده خود هستید به مقاله ریکاوری عکس رجوع کنید، چراکه در این مقاله به تمام روش ها اشاره شده است.
برنامه Photomyne: ایدهآل اسکن عکسهای قدیمی آلبوم
اگر میخواهید از قدیمیترین عکسهای خود حتی آنهایی که سیاه سفید هستند اسکن بگیرید، این اپلیکیشن یکی از بهترین مواردیست که میتوانید داشته باشید. یکی از امکانات جالب در این برنامه اینست که اگر چندین مورد را روی سطحی قرار دهید، خود برنامه آنها را از هم جدا میکند؛ بنابراین به راحتی میتوانید از طریق این برنامه از صفحات مختلف آلبوم عکس خود عکس بگیرید.
- همان اول که وارد این اپلیکیشن میشوید، برای اسکن کردن با گوشی بر روی گزینه “Scan” کلیک کنید.
- در ادامه دوربین گوشی تبدیل به اسکنر میشود. اگر هم قصد دارید که اسکن عکس از گالری انجام شود، در همین جا بر روی “Import” کلیک کنید. اگر هم قصد دارید که اکنون عکسبرداری کنید، دستتان را چند لحظه بر روی دکمه شاتر نگه دارید.

اگر از عکس قدیمی سیاه و سفیدی اسکن گرفتهاید، میتوانید در همین برنامه بر روی آن کلیک کنید و با ضربه زدن بر روی پالت رنگی با اضافه کردن رنگ، ظاهر بهتری به آن ببخشید. همچنین میتوانید خاطره خود را با کلیک بر روی “What’s the story of this photo?” یادداشت کنید تا هر زمان که آلبومتان را تماشا کردید، آنها را کاملاً بخاطر آورید. البته برای اسکن مدارک با گوشی نیز میتوانید از این برنامه استفاده کنید.

اپلیکیشن PhotoScan برای اسکن عکس با فرمت JPG
اگر برای اسکن و ذخیره عکسهای چاپ شده به دنبال بهترین برنامه اسکن عکس میگردید، میتوانید از برنامه PhotoScan گوگل استفاده کنید. با استفاده از این برنامه نه تنها میتوانید نسخه دیجیتالی عکسهای خود را داشته باشید، بلکه میتوانید به سادگی آنها را رتوش و ویرایش کنید و کیفیت عکس را بالا ببرید. همچنین، این برنامه اسکن عکس با گوشی بعضی از معایب عکس مثل نور ضعیف، قرمزی چشم و… را اصلاح میکند. نحوه اسکن عکس با فرمت jpg با گوشی به این صورت است:

- برای اسکن عکس با گوشی اندروید یا ایفون، برنامه PhotoScan را نصب کنید.
- به Library > Utilities > PhotoScan بروید.
- نحوه اسکن عکس ۳×۴ با گوشی به این صورت است که ابتدا گوشی خود را مستقیماً بالای عکس نگه دارید. برای گرفتن عکس روی دکمه ضربه بزنید. به طور خودکار در گوشی شما ذخیره میشود.
- برنامه از شما میخواهد دایره را روی نقطههای سفید قرار دهید، زمانی که به طور کامل روی نقطه سفید منطبق شد؛ کمی منتظر بمانید تا نقطه سفید به رنگ آبی درآید.
- وقتی عکس پردازش شد، به پایین سمت راست بروید و روی تصویر کوچک عکس ضربه بزنید.
- عکسی را برای چرخاندن، تنظیم گوشهها یا حذف انتخاب کنید. برای اسکن سریعتر تصاویر، میتوانید Glare removal را غیرفعال کنید.

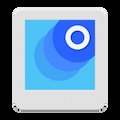
اسکن با گوشی یکی از سادهترین روشها برای بایگانی دیجیتالی فایلها به صورت PDF است. در ادامه به معرفی برنامههایی برای اسکن مدارک با گوشی موبایل میپردازیم.
CamScanner: برنامه اسکن مدارک با گوشی
همانطور که از نامش پیداست، CamScanner برنامهای است که دوربین گوشی شما را به اسکنر اسناد تبدیل میکند. با استفاده از آن، میتوانید طیف وسیعی از اسناد، فاکتورها و رسیدهایتان را اسکن کنید. این نرم افزار، اسناد اسکن شده را به فایلهای PDF تبدیل میکند که به طور خودکار در سرویسهای ابری مانند Box ،Google Drive ،Dropbox ،Evernote و OneDrive بارگذاری میشوند. همچنین، یک ویژگی ویرایش پیشرفته وجود دارد که به شما امکان میدهد حاشیه نویسی و علامت واترمارک را به اسناد اضافه کنید و آنها را حرفهایتر نشان دهید. برای افزایش امنیت، میتوانید رمز عبور برای اسناد خود تعریف کنید. این برنامه اسکن عکس با گوشی رایگان است.

Abby FineReader PDF: برنامهای کامل برای اسکن عکس و اسناد
این نرم افزار اسکن کردن عکس با گوشی از قابلیت تشخیص نوری کاراکتر برای اسکن متن به ۱۹۳ زبان استفاده میکند و برای اسکن با گوشی اندروید و آیفون سازگارست.FineReader با ۱۲ فرمت فایل از جمله DOCX ،PDF و TXT کار میکند. نکته جالب در مورد برنامه این است که قالببندی سند اصلی را حفظ میکند.
علاوه بر این، برای افزودن امضا و یادداشتها به متن، میتوانید به مجموعهای از ابزارهای حاشیه نویسی استفاده کنید. نسخه iOS این نرم افزار دارای ویژگیای به نام BookScan است که به شما امکان میدهد کتابها را به راحتی دیجیتالی کنید. صفحات روبهروی کتاب را به تصاویر جداگانه تبدیل میکند و هر گونه نقص را برطرف میکند. پس از انجام اسکن، میتوانید آن را از طریق ایمیل با هر کسی به اشتراک بگذارید یا آن را در قفلهای ذخیرهسازی ابری مانند Dropbox ،Evernote و iCloud Drive ذخیره کنید.

Adobe Scan: اسکن عکس در قالب PDF
وقتی صحبت از اسکن کردن با گوشی میشود، احتمالاً میخواهید آن را در یک فایل PDF ذخیره کنید. Adobe Scan یک برنامه اسکن اختصاصی از Adobe، سازنده فایل PDF است، بنابراین انتظار میرود که این برنامه بیشتر نیازهای کاربر را برآورده کند. چه گوشی اندروید داشته باشید چه آیفون اسکن عکس با گوشی با این برنامه آسان است. یک گزینه پیش نمایش برای بهینهسازی ابعاد فایل وجود دارد و میتوانید آن را در صورت نیاز بچرخانید، برش دهید و ویرایش کنید.

در این مقاله یاد گرفتیم که چگونه با گوشی اسکن کنیم . اسکن گوشی سامسونگ یا هر گوشی اندرویدی دیگر و یا حتی آیفون فرقی ندارد، شما با استفاده از برنامهها و روشهای معرفی شده میتوانید عکسها و اسناد خود را با گوشی موبایلتان اسکن کنید.
سوالات متداول
اسکن عکس با گوشی با چه برنامه هایی امکان پذیر است ؟
CamScanner برنامهای است که به راحتی از طریق آن می توانید به اسکن با گوشی بپردازید. و میتوانید طیف وسیعی از اسناد، فاکتورها و رسیدهایتان را اسکن کنید. این برنامه قابلیتهای متنوعی دارد که در مقاله به آن اشاره شده است. علاوه بر این برنامه، اپلیکیشنهای دیگری مثل Abby FineReader PDF و Adobe Scan نیز به این منظور وجود دارد.
چطور با گوگل درایو اسکن کنیم؟
• برای اسکن عکس با گوشی وارد گوگل درایو شوید، گزینه + را انتخاب کنید. • سپس، گزینه Scan را انتخاب کنید. • اگر برای اولین بار وارد برنامه شدهاید چون این برنامه از دوربین شما استفاده میکند، گزینه Allow را انتخاب کنید. • از سند یا عکسی که میخواهید اسکن شود، عکس بگیرید. • برای تنظیم عکس گزینه Crop را در بالا سمت راست انتخاب کنید. • با نقاط گردی که در گوشههای کادر قرار دارد، مرز عکس مورد نظر را تعیین کنید و بعد از آن تیک پایین در سمت راست را بزنید. • حالا فایل نهایی نمایش داده میشود و شما میتوانید از طریق منوی سه نقطهی بالا سمت راست، تغییراتی مانند چرخاندن، تغییر نام و… را بر روی عکس اعمال کنید. اگر عکس نیاز به تغییر ندارد، دوباره تیک پایین سمت راست را انتخاب کنید. • در نهایت فایل اسکن شده در Drive ذخیره میشود. • از طریق انتخاب منوی سه نقطه در گوشه فایل میتوانید عملیاتی بر روی فایل انجام دهید.
چطور در گوشی آیفون اسکن سندی را امضا کنیم؟
۱- Notes را باز کنید، سپس روی سند موجود در یادداشت ضربه بزنید. ۲- روی دکمه اشتراک گذاری و سپس Markup ضربه بزنید. ۳- روی دکمه افزودن ضربه بزنید، سپس روی امضا ضربه بزنید و یک امضای ذخیره شده اضافه کنید یا یک امضای جدید ایجاد کنید. میتوانید اندازه کادر امضا را تنظیم کرده و هر کجا که میخواهید روی سند قرار دهید. ۴- وقتی انجام شئ روی Done ضربه بزنید. ۵- برای امضای دستی سند خود، مراحل ۱-۲ را دنبال کنید، سپس با استفاده از انگشت یا قلم سازگار با ایپد سند را امضا کنید.
نحوه اسکن عکس با گوشی در برنامه فتواسکن به چه صورت است ؟
- برای اسکن عکس با گوشی اندروید یا ایفون، برنامه PhotoScan را نصب کنید. ۲- به Library Utilities PhotoScan بروید . ۳- برای شروع اسکن، گوشی خود را مستقیماً بالای عکس نگه دارید. برای گرفتن عکس روی دکمه ضربه بزنید. به طور خودکار در گوشی شما ذخیره میشود. ۴- برنامه از شما میخواهد دایره را روی نقطههای سفید قرار دهید، زمانی که به طور کامل روی نقطه سفید منطبق شد؛ کمی منتظر بمانید تا نقطه سفید به رنگ آبی درآید. ۵- وقتی عکس پردازش شد، به پایین سمت راست بروید و روی تصویر کوچک عکس ضربه بزنید. ۶- عکسی را برای چرخاندن، تنظیم گوشهها یا حذف انتخاب کنید. برای اسکن سریعتر تصاویر، میتوانید Glare removal را غیرفعال کنید.


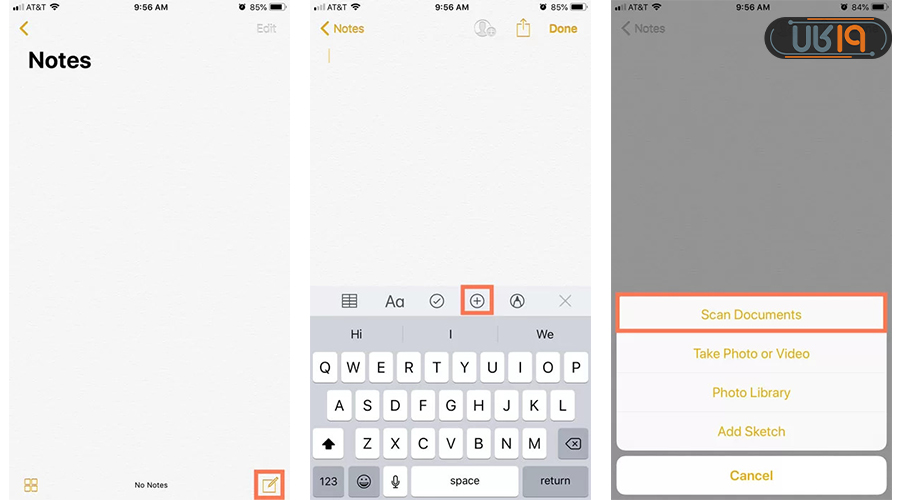
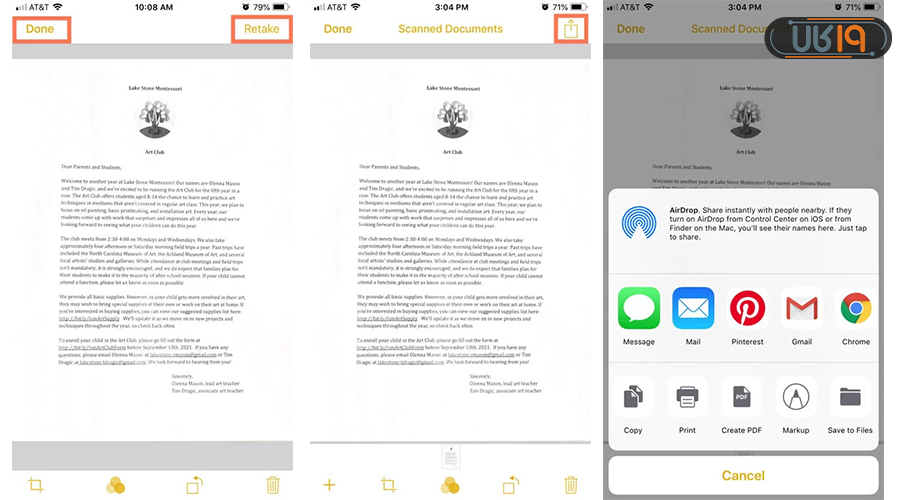







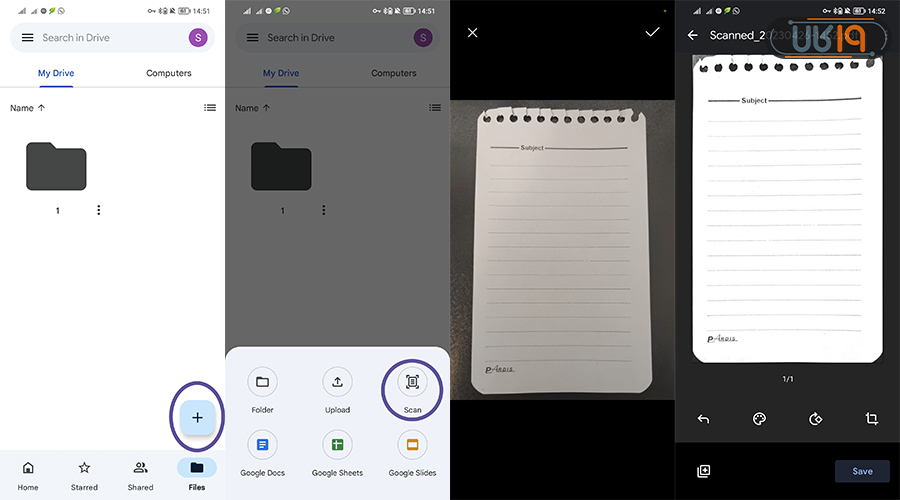
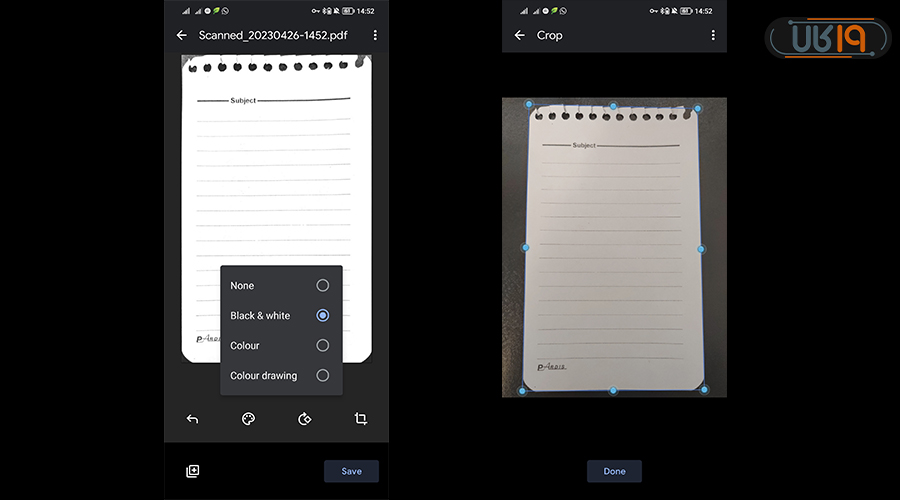
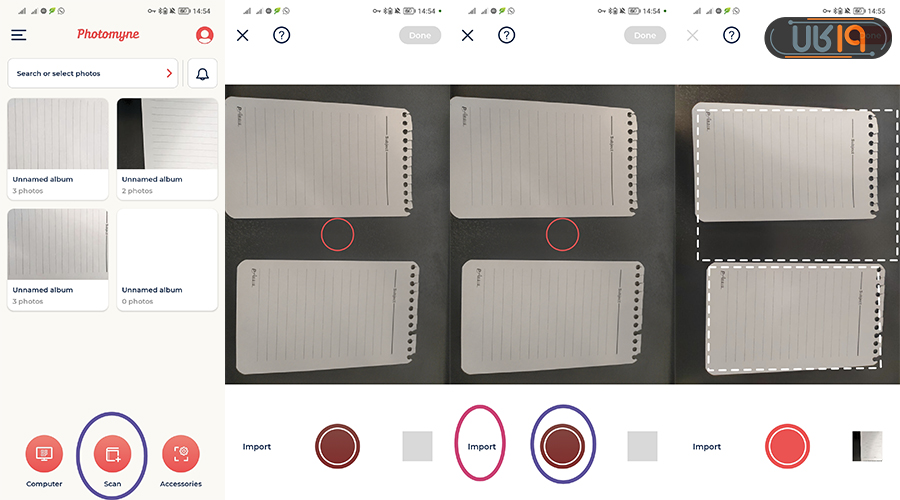
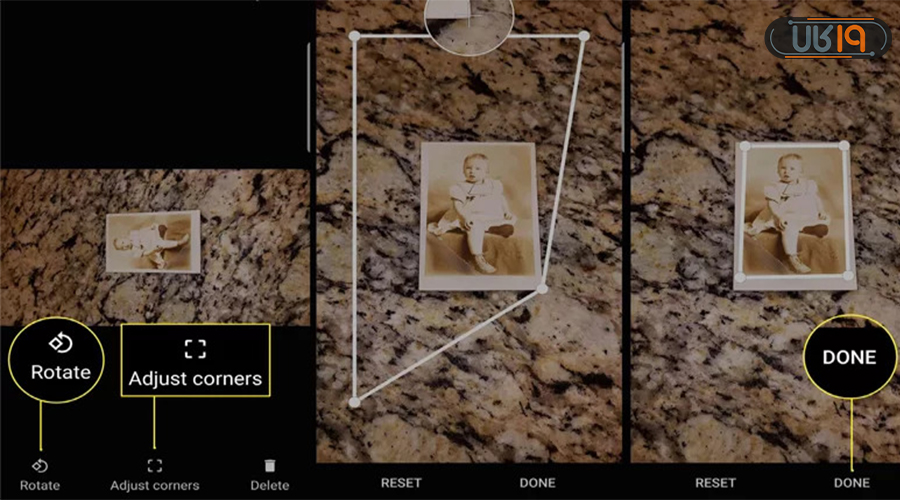
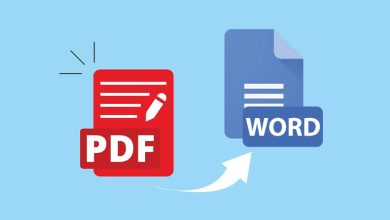



نحوه اسکن عکس برای ثبت نام کنکور با گوشی هم میشه بگید که چند کیلوبایت باید باشه
برای اسکن عکس با ایفون وی پی ان برای برنامه هاش نیازه ؟
نه برای اسکن تصاویر با گوشی نیاز نیست وی پی ان
اسکن با موبایل کیفیت اسکن اصلی رو داره ؟
روش اسکن عکس با گوشی عالی گفتین ممنون
عرادت
نحوه اسکن عکس با فرمت jpg با گوشی اندروید a12 به چه شکله ؟
اسکن تصویر با گوشی های مختلف یکیه
اسکن عکس در گوشی حتی کیفیتش بهتر هم هست
۹