اسکرین شات ایفون و اندروید با روشهای مختلف
در این مقاله همهی روشهای اسکرین شات ایفون و اندروید را به شما آموزش میدهیم. پس اگر شما هم میپرسید که چگونه اسکرین شات بگیریم با ما همراه باشید.
اسکرین شات چیست
گاهی لازم میشود از مطلبی روی صفحه گوشی خود عکس بگیریم و برای دیگران بفرستیم یا به وسیله آن اطلاعاتی را ذخیره کنیم. به تصویری که از نمایشگر گوشی خود میگیریم اسکرین شات گفته میشود.
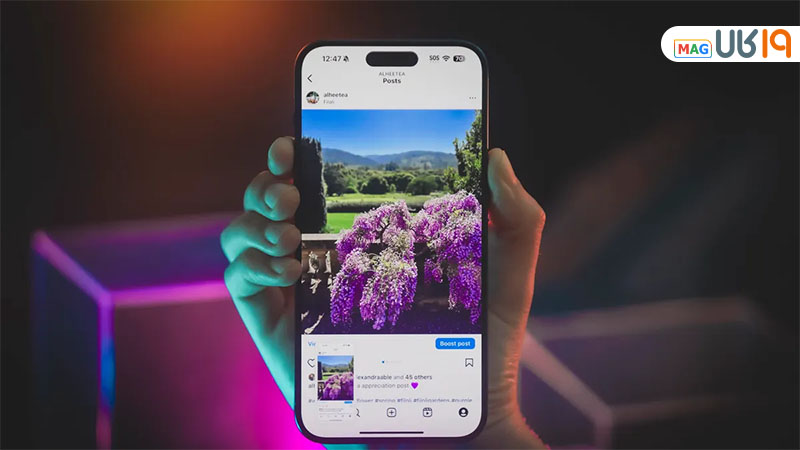
فعال کردن اسکرین شات ایفون
احتمالاً برای شما هم بارها پیش آمده که بخواهید از صفحه موبایلتان یا اطلاعات درون سایت یا شبکههای اجتماعی، اسکرین شات تهیه کنید و از آنجا که سیستم عامل iOS با اندروید متفاوت است، اگر به تازگی گوشی اندرویدی خود را به آیفون تبدیل کرده باشید، اسکرین شات ایفون یک چالش برایتان محسوب میشود. به همین دلیل تصمیم گرفتیم به اموزش اسکرین شات ایفون با همه روش ها بپردازیم.
نحوه اسکرین شات در ایفون های قدیمی و خانواده SE به واسطه داشتن دکمه Home، نسبت به مدلهای جدید اندکی متفاوت است. البته چندین روش برای این کار وجود دارد و تنها در یکی از این روش ها، مدلهای قدیمی با جدید تفاوت دارند.
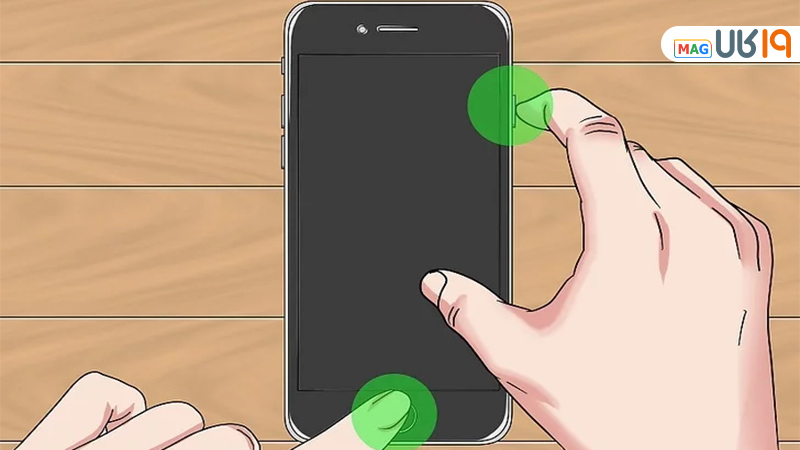
در ادامه سادهترین و سریعترین راههای گرفتن عکس از صفحه ایفون را با هم بررسی خواهیم کرد:
اسکرین شات ایفون با Assistive Touch
اگر به خاطر داشته باشید، خرابی دکمه Home یکی از دغدغههای همیشگی کاربران آیفون در گذشته بود و ترجیح میدادند تا جای ممکن از این دکمه استفاده نکنند. برای این دسته از کاربران بهترین روش گرفتن اسکرین شات آیفون ، استفاده از قابلیت Assistive Touch است. این روش در آیفونهای جدید نیز کاربرد دارد.


Assistive Touch در واقع یک دکمه مجازی روی صفحه ایجاد میکند که از طریق آن میتوانید میانبرهای زیادی برای گوشی خود تعریف کنید و به طور کلی یکی از کاربردیترین قابلیتهای آیفون است، برای مثال میتوانید اسکرین شات را در دستورالعملها بگذارید و با کمک آن از صفحه خود عکس بگیرید. برای این کار کافیست مسیر زیر را طی کنید:
- ابتدا وارد تنظیمات گوشی خود شوید.

- سپس در بخش Accsesibilty، گزینه Touch را انتخاب و Assistive Touch را فعال کنید.

- در این قسمت به سادگی میتوانید Assistive Touch را سفارش سازی کنید، اما از آنجایی که در این مقاله قصد داریم فقط به نحوه اسکرین شات در ایفون بپردازیم، تنها اضافه کردن آن به Assistive Touch را به شما توضیح میدهیم.

- سریعترین راه اینست که گزینه Double tab را روی حالت اسکرین شات تنظیم کنید تا با زدن دوبار ضربه بر روی دکمه مجازی ایجاد شده روی صفحه، اسکرین شات گرفته شود.

همچنین شما میتوانید اسکرین شات را روی حالت Single-Tap، Long Press یا 3D touch نیز تنظیم کنید و بیشتر به سلیقه شما برمیگردد که چه دستورالعملی را برای اسکرین شات گرفتن، تعریف کنید.
نحوه گرفتن اسکرین شات بدون دکمه به کمک سیری
دستیار صوتی اپل که با نام Siri آن را میشناسیم، تقریباً در همه زمینهها کمک حال کاربران است و محبوبیت آن بیدلیل نیست و میتوان آن را یکی از کاملترین دستیارهای صوتی گوشیهای هوشمند دانست.
شما با دستورات سیری نیز میتوانید به سادگی اسکرین شات در ایفون بگیرید. برای این کار کافیست سیری را فرا بخوانید. سپس عبارت Take a screenshot را بیان کنید تا دستور اسکرین شات گرفتن برای siri ارسال شود و از صفحه شما عکس بگیرد. این ویژگی برای زمانی که نمیتوانید از دستان خود استفاده کنید یا دکمههای گوشی شما خراب شده است، بسیار کاربردیست.
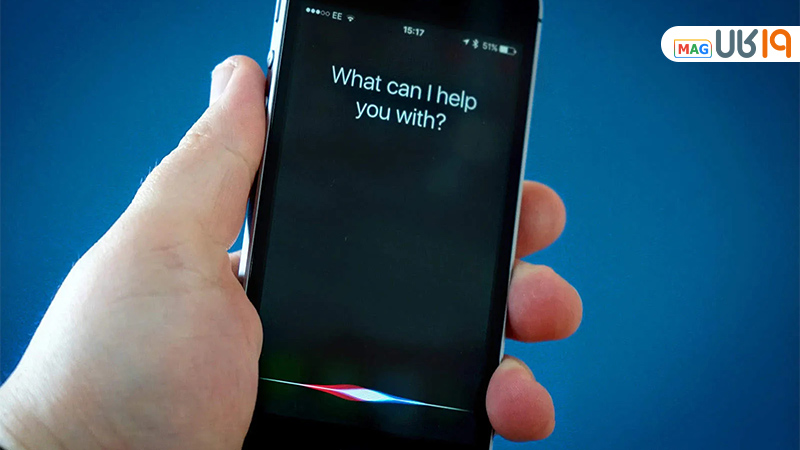
اگر میخواهید بدانید روش گرفتن اسکرین شات بلند در ایفون چگونه است، به صفحه مشخص شده در مجله اینترنتی ۱۹ کالا مراجعه کنید.
اسکرین شات ایفون با استفاده از دکمههای ترکیبی
سادهترین و سریعترین راه برای اموزش اسکرین شات ایفون استفاده از دکمههای فیزیکی ترکیبی است. در مدلهای قدیمیتر مثل مدلهای قبل از سری ۸ و همینطور میان ردههای خانواده SE که از طراحی قدیمی استفاده میکنند و پایین نمایشگر Home Button معروف اپل وجود دارد، برای اسکرین شات ایفون کافیست هم زمان دکمه Home و پاور را با هم بفشارید تا از صفحه گوشتان عکس گرفته شود.
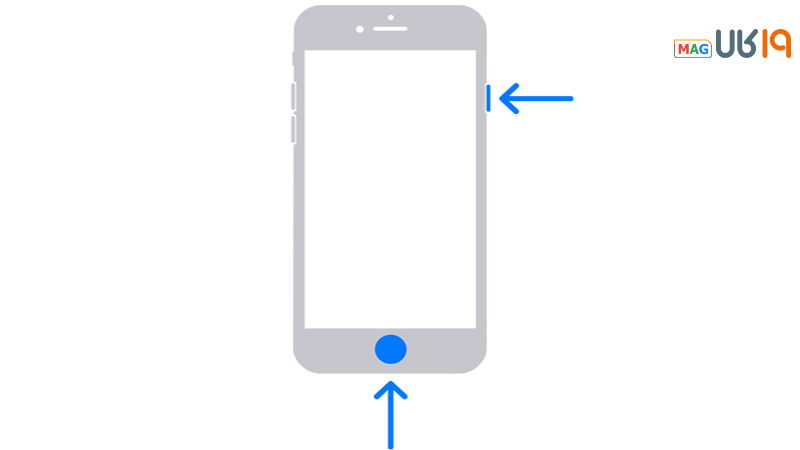
در مدلهای جدیدتر که آیفون دکمه Home را حذف کرده و قابلیت Face ID به آنها اضافه شده، با گرفتن همزمان دکمههای پاور و افزایش صدا میتوانید اسکرین شات تهیه کنید. این روش برای اسکرین شات ایفون ۱۵ و مدلهای پیش از آن تا مدل ایفونx کاربرد دارد.
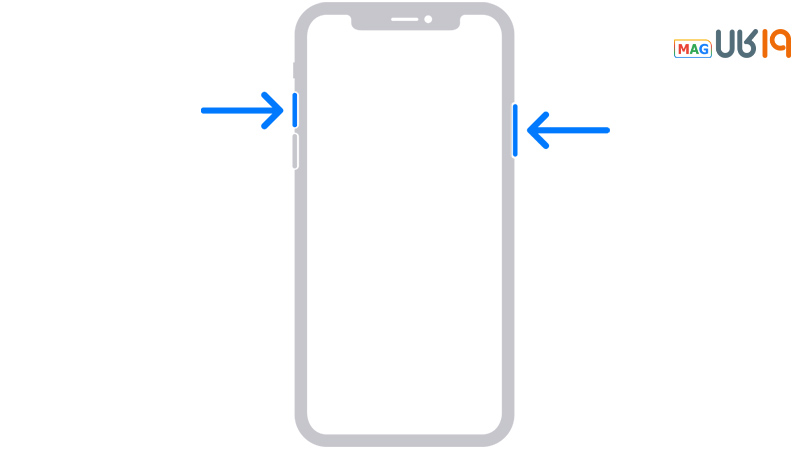
اسکرین شات ایفون با ضربه
روشی دیگر در پاسخ به سوال چگونه در آیفون اسکرین شات بگیریم ، backtap است. دیگر همه کاربران با قابلیتهایی که با ضربه زدن به پنل پشتی فعال میشود، آشنایی دارند. این ویژگی برای اسکرین شات گرفتن در آیفون نیز کاربرد دارد. البته برای فعال کردن اسکرین شات ایفون با ضربه باید گوشی خود را به سیستم عامل iOS 14 به بعد آپدیت کنید. همچنین این ویژگی تنها برای سری ۸ به بعد قابل استفاده است و نمیتوانید برای مدلهای قبل از آن، روی این قابلیت حساب باز کنید.
برای فعال سازی اسکرین شات با ضربه به پشت گوشی ایفون باید مسیر زیر را طی کنید:
- وارد Settings شوید.
- به قسمت Touch در بخش Accessibility بروید.

- گزینه Back Tap را بزنید.
- در این قسمت دو گزینه دارید که با نامهای Double Tap (دو بار ضربه زدن) و Triple Tap (سه بار ضربه زدن) پیش رویتان قرار گرفته است و با انتخاب هر کدام از آنها، چندین گزینه برایتان ظاهر میشود که اسکرین شات یکی از آنهاست و میتوانید آن را طوری تنظیم کنید که با دو یا سه ضربه زدن به پنل پشتی گوشی فعال شود و از صفحه شما عکس بگیرد.

تنظیمات اسکرین شات ایفون برای ادیت
خیلی وقتها زمانی که از یک صفحه عکس میگیریم، تنها قسمتی از آن را نیاز داریم و ترجیح میدهیم بقیه بخشها را کات یا ویرایش کنیم، در این صورت باید عکس گرفته شده از صفحه را به برنامه ادیتور عکس آیفون برده تا بتوانید تغییرات مد نظر خود را اعمال کنید، اما روند این کار چگونه است؟
بلافاصله بعد از گرفتن اسکرین شات، نسخه کوچکی از آن در گوشهی پایین تصویر ظاهر میشود که میتوانید با ضربه زدن روی آن، اسکرین شات گرفته شده را مشاهده و ویرایش کنید. این اسکرین به صورت خودکار در برنامه ادیت عکس باز میشود و قابلیت ویرایش فوری آن را دارید.
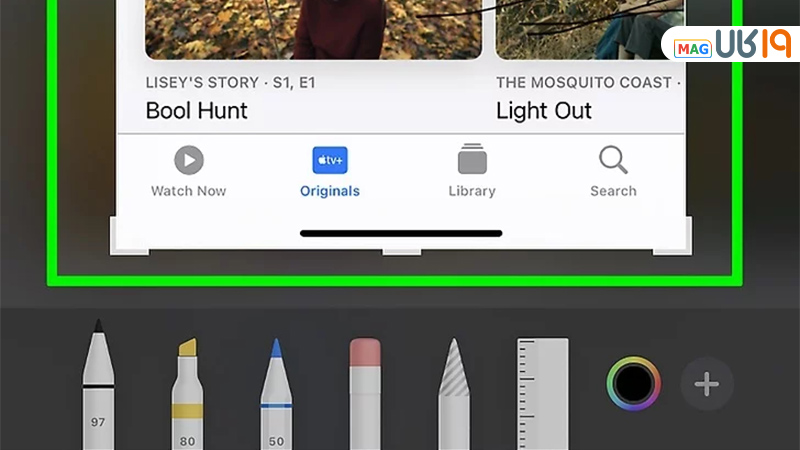
همچنین میتوانید قبل از ذخیره سازی عکس، آن را به اشتراک بگذارید یا پاک کنید. در غیر این صورت به صورت خودکار در قسمت گالری گوشیتان ذخیره خواهد شد. درصورتی که تصویر ذخیره شده باشد، باید برای ویرایش آن ابتدا به گالری رفته و بعد از انتخاب عکس، روی گزینه Edit ضربه بزنید تا بتوانید آن را ادیت کنید.
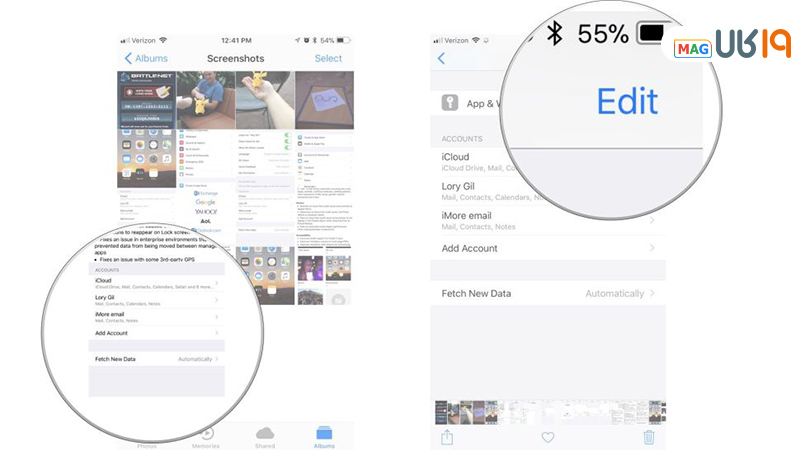
چگونه اسکرین شات بگیریم در اندروید
در بیشتر مدلهای اندرویدی گرفتن اسکرین شات راحت و مشابه هم است و روشهایی مثل اسکرین شات با دکمه هوم، استفاده از دکمههای ترکیبی، دستیار گوگل، برنامه شخص ثالث و اسکرین شات با ضربه به پشت گوشی برای بسیاری از گوشیها کار میکند. ما اسکرین شات شیائومی را به صورت تخصصی در مقاله ای جدا بررسی کردیم.
در مقاله اسکرین شات سامسونگ هم به طور کامل به روشهای مرتبط با گوشی های این برند پرداختیم.
نحوه گرفتن اسکرین شات بدون دکمه
برای اینکه بدانیم در گوشیهای اندرویدی بدون استفاده از دکمه ها چگونه اسکرین شات را فعال کنیم باید گفت یکی از محبوبترین راهها ضربه به پشت گوشی است که برای آن لازم است یکی از روشهای زیر را انتخاب کرده و بر اساس توضیحاتی که در این مطلب ارائه میدهیم، از صفحه گوشی خود اسکرین شات بگیرید.
- فعالکردن ضربه سریع در قسمت تنظیمات گوشیهای گوگل پیکسل
- نصب نرمافزار RegiStar از قابلیتهای Good Lock برای گوشیهای سامسونگ و…
که ما برای عکس گرفتن از صفحه گوشی ، به روش دوم که کلیتر است اشاره میکنیم. برای جواب به سوال گوشی خوب چی بخرم مقالهای جامع و کامل ترتیب دادیم تا با توجه به آن بتوانید بهترین انتخاب را داشته باشید.
اسکرین شات با ضربه به پشت گوشی
در مدلهای اندرویدی برای گرفتن اسکرین شات گوشی با ضربه، ابتدا لازم است اپلیکیشن RegiStar که یکی از نرمافزارهای Good Lock است را بر روی گوشی خود نصب کنید.
نحوه گرفتن اسکرین شات در گوشی اندروید به این صورت است که پس از نصب هر دو برنامه بر روی گوشی خود باید مطابق مراحل زیر عمل کنید:
- اپلیکیشن Good Lock را باز کرده و روی گزینه RegiStar کلیک کنید.
- سپس روی گزینه Back-Tap action کلیک و دکمه On را فعال نمایید.
- اکنون برای حالت ضربه به پشت گوشی با دو گزینهی دوبار ضربهزدن (Double Tap) و سهبار ضربه زدن (Triple Tap) روبرو هستید و طبق خواسته خود یکی از این دو گزینه را انتخاب کنید.
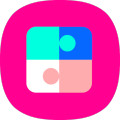
برنامه اسکرین شات Screenshot touch
در میان تمامی امکانات پیش فرض موجود در دستگاههای اندرویدی، اسکرین شات یکی از محبوبترینها به شمار میرود که بسیاری از کاربران به صورت روزانه از آن استفاده میکنند. در این میان برنامههایی نیز برای افرادی که روشهای دیگر را برای اسکرینشات ترجیح میدهند، معرفی شده است که Screenshot touch یکی از آنهاست که از اپلیکیشنهای پر امکانات و کاربردی برای ثبت تصاویر صفحه نمایش مخصوص اندروید محسوب میشود.

در این مقاله سعی کردیم سادهترین روشهای آموزش گرفتن اسکرین شات را به شما قرار دهیم تا بتوانید در کمترین زمان از صفحه خود عکس بگیرید و آن را در گالری خود ذخیره کنید.
برای اطلاع از قیمت روز گوشی به لینک مربوطه در سایت ۱۹کالا مراجعه کنید.
آیا شما پاسخ دیگری برای سوال چگونه با ایفون اسکرین شات بگیریم ، دارید؟ شما معمولاً از کدام روش استفاده میکنید؟ روش دیگری از نحوه اسکرین شات در ایفون ۱۳ و دیگر مدلها میشناسید؟ نظرات و تجربیات خود را در این زمینه با ما و دوستانتان در ۱۹ کالامگ به اشتراک بگذارید.







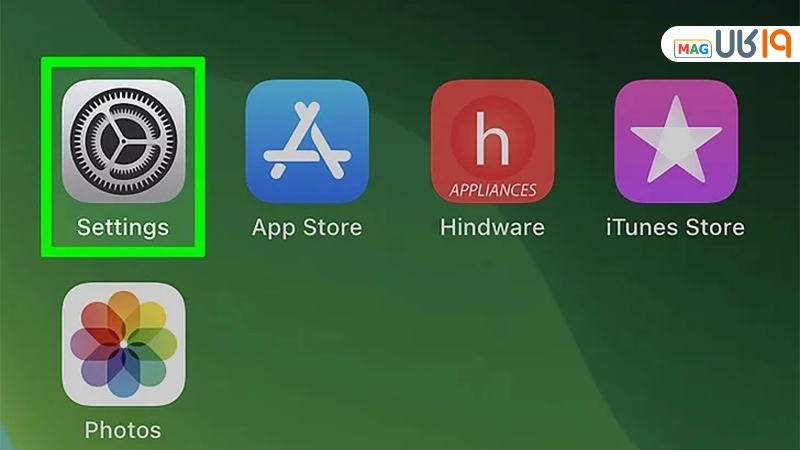
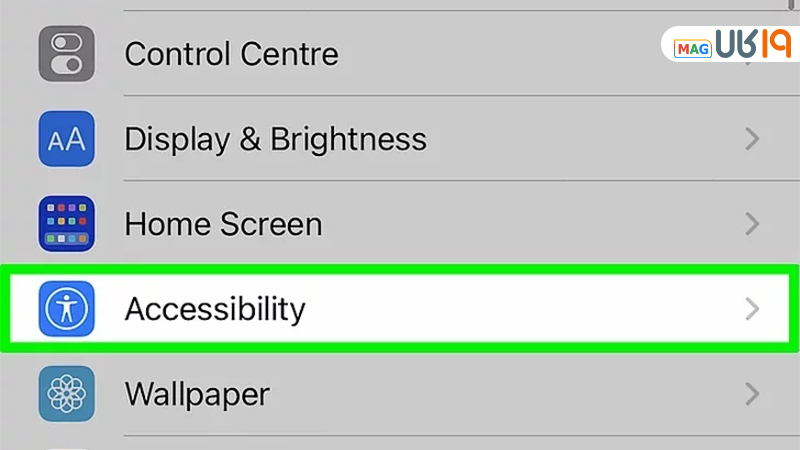
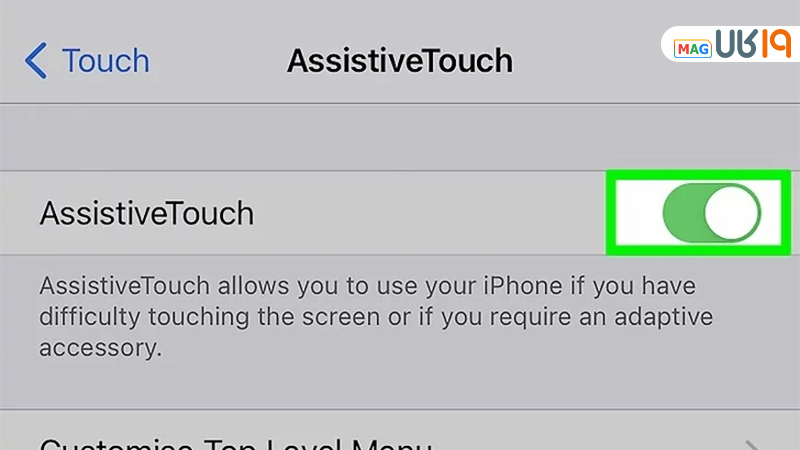
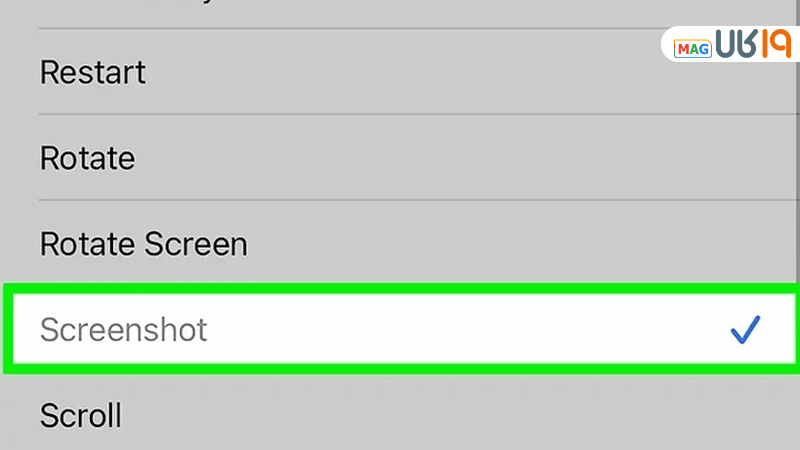
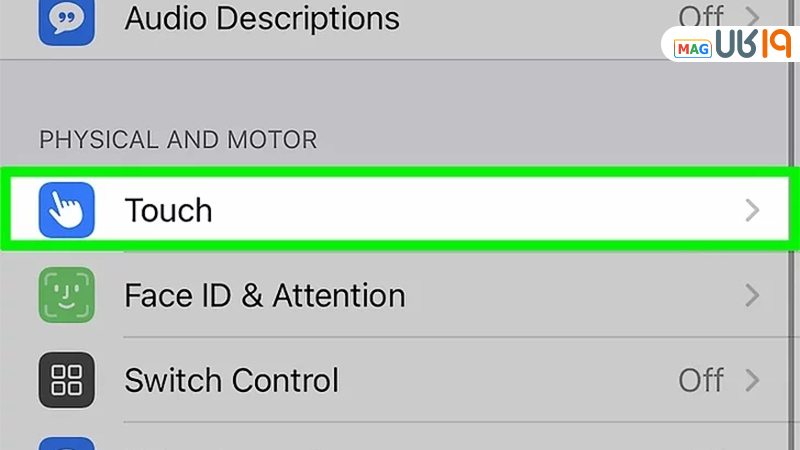
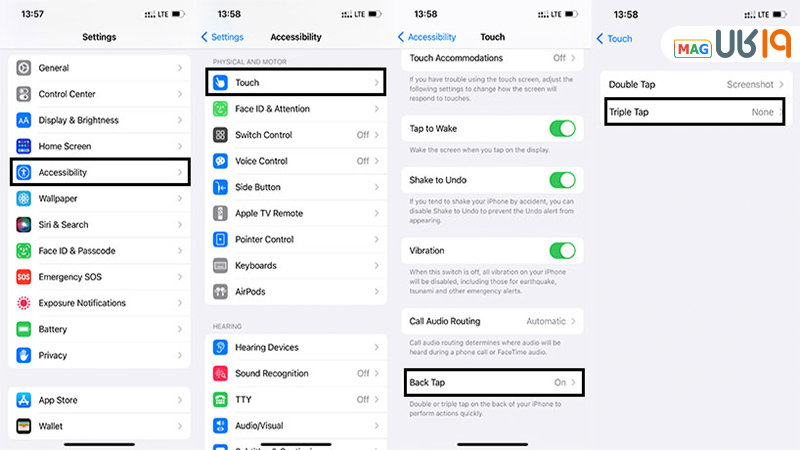
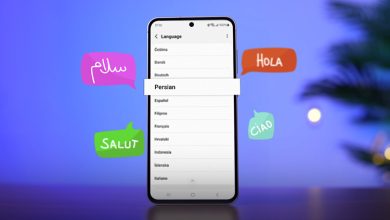
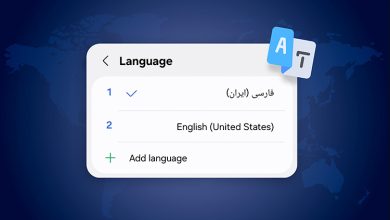
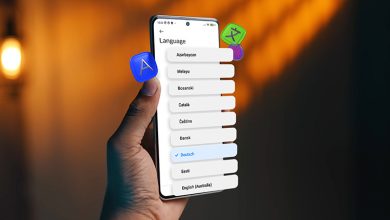

اینکه میشه با تاچ اسکرین شات گرفت خیلی خوبه واقعا
اگه نخوایم عکس اسکرین شات ایفون همون لحظه ادیت بشه اون عکس کجا ذخیره میشه ؟؟
اسکرین شات ایفون معمولا در گالری گوشی ذخیره می شود.
من که از قدیم الایام از Assistive Touch استفاده میکردم و به نظرم بهترین روشه